Decker Anleitung
Präsentationsanleitung - Videoaufnahme
Sebastian Lukas Hauer
Lehrstuhl für Computergraphik, TU Dortmund
Browserunterstützung
Möchten Sie mithilfe von Decker Videos Ihres Vortrags aufnehmen, so müssen Sie Ihre Präsentation in einem Google Chrome-Browser öffnen. Ihr Publikum kann die Präsentation nachträglich auch in anderen Browsern wie Firefox und Safari betrachten. Die Aufnahme funktioniert jedoch nur unter Google Chrome einwandfrei.
Aufnahmemenu aktivieren
Zum Starten der Aufnahmefunktion müssen Sie die R-Taste drücken. (Record)
Der Browser wird beim ersten Start drei Berechtigungen von Ihnen anfordern:
- Teilen des Bildschrims oder Fensters, das aufgenommen werden soll.
- Teilen der Tonquelle die aufgenommen werden soll (Mikrofon).
- Teilen der Bildquelle die eingeblendet werden kann (Webcam/Kamera).
Nach Initialisierung wird am oberen Bildschirmrand das Aufnahmemenu auftauchen.
Aufnahmemenu
Im folgenden werden Schrittweise alle Elemente des Aufnahmemenus präsentiert:
 Geschlossenes Aufnahmemenu
Geschlossenes Aufnahmemenu  Offenes Aufnahmemenu
Offenes Aufnahmemenu 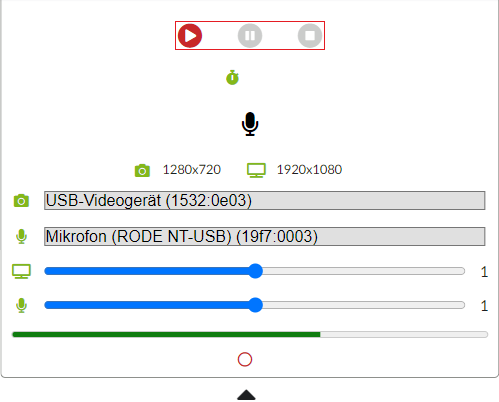 Starten / Pausieren / Beenden
Starten / Pausieren / Beenden 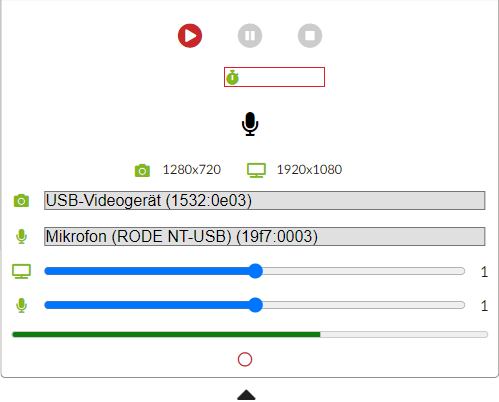 Aufnahmezeit
Aufnahmezeit 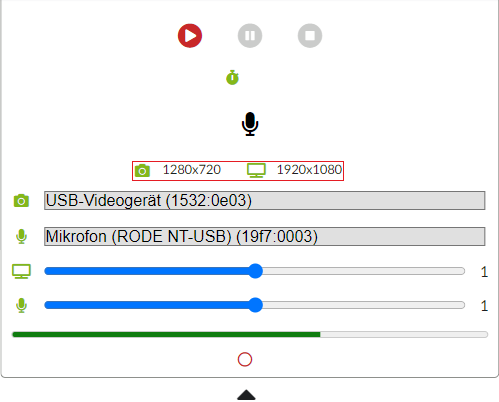 Kamera und Fenstergröße
Kamera und Fenstergröße 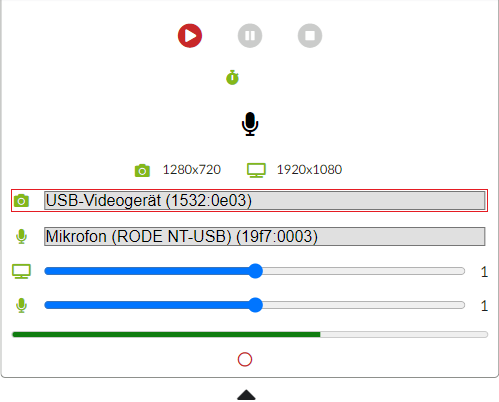 Neuauswahl der Bildquelle
Neuauswahl der Bildquelle  Neuauswahl der Tonquelle
Neuauswahl der Tonquelle 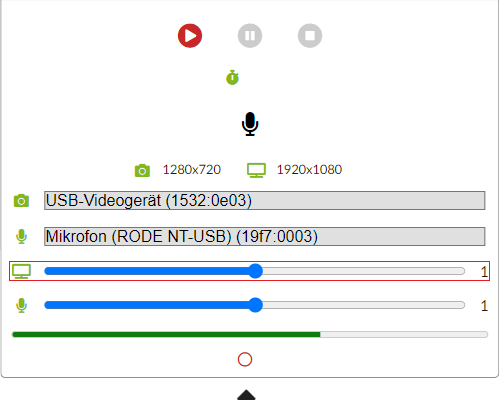 Lautstärkeregler für Desktop-Audio
Lautstärkeregler für Desktop-Audio 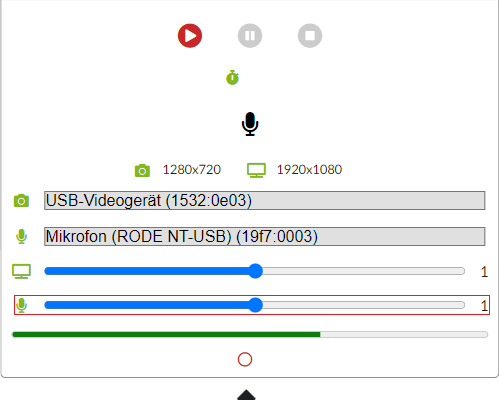 Lautstärkeregler für Mikrofon
Lautstärkeregler für Mikrofon 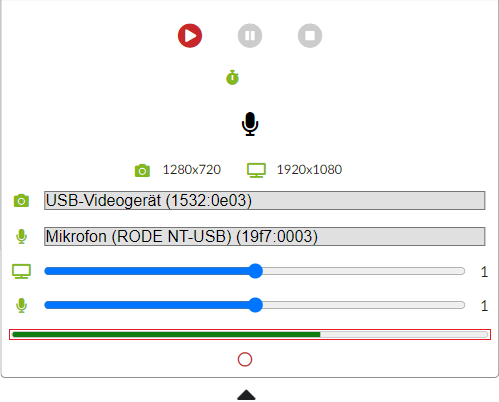 Geräuschpegelanzeige
Geräuschpegelanzeige 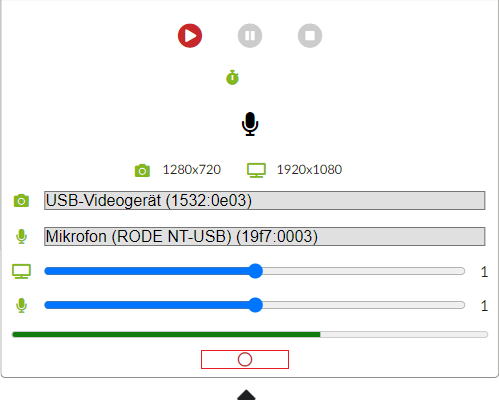 Indikatoren für Aufnahme, Stummschaltung
Indikatoren für Aufnahme, Stummschaltung
Anmerkung: Manche Bedienelemente sind nicht mehr Teil des Menus.
Während der Aufnahme
Das Aufnahmemenu wird ausgeblendet. Nur die (aktiven) Indikatoren sind noch sichtbar.

Der Pfeil zum ausklappen des Menus erscheint nur, wenn die Maus über dem Menu ist.

Ein- und Ausblenden der Webcam ist durch Drücken der V-Taste möglich. (Video)
Nach der Aufnahme
Aufnahmen werden unkomprimiert als .webm-Dateien abgelegt.
Videos ergänzen
An bereits existierende Aufnahmen können weitere Videos angehangen werden.
- : Bei erneutem Starten der Aufnahme wird gefragt ob sie angehangen oder ersetzt werden soll.
- : Die einzelnen Aufnahmen müssen mit
decker crunchzusammengefügt werden.