Decker Anleitung
Veröffentlichen im Moodle
Sebastian Lukas Hauer
Lehrstuhl für Computergraphik, TU Dortmund
Im Moodle hochladen
Sie können eine fertige Präsentation im Moodle hochladen, indem Sie das public-Verzeichis als .zip verpacken und als Datei hochladen.
Im Moodle kann die hochgeladene .zip-Datei entpackt werden und die index.html als Hauptdatei des Verzeichnisses selektiert werden.
Das im Moodle als Datei verlinkte Verzeichnis kann von Kursteilnehmern angeklickt werden, um die Präsentation zu öffnen.
Wenn Sie häufig Inhalte ändern ist dieses Verfahren recht aufwändig.
Sie können die Präsentation auch in die Hauptseite Ihres Moodlekurses einbetten. Dazu müssen Sie jedoch direkt den HTML-Code eines Moodle-Elements bearbeiten.
Material Anlegen

Material Datei auswählen
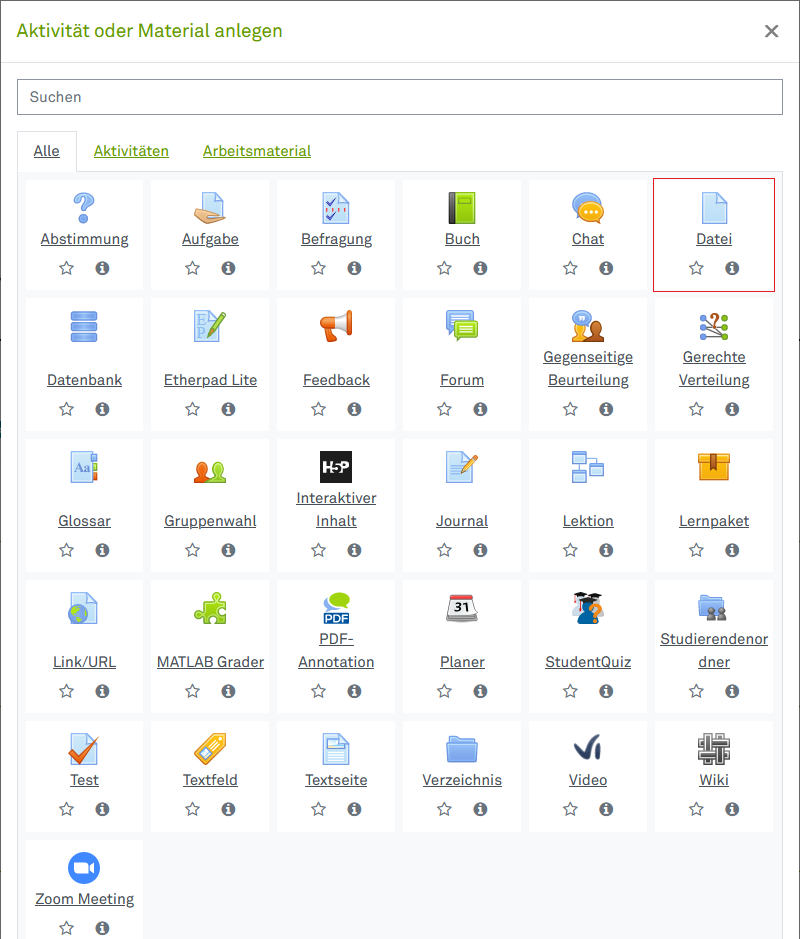
Datei Dialog: Grundzustand
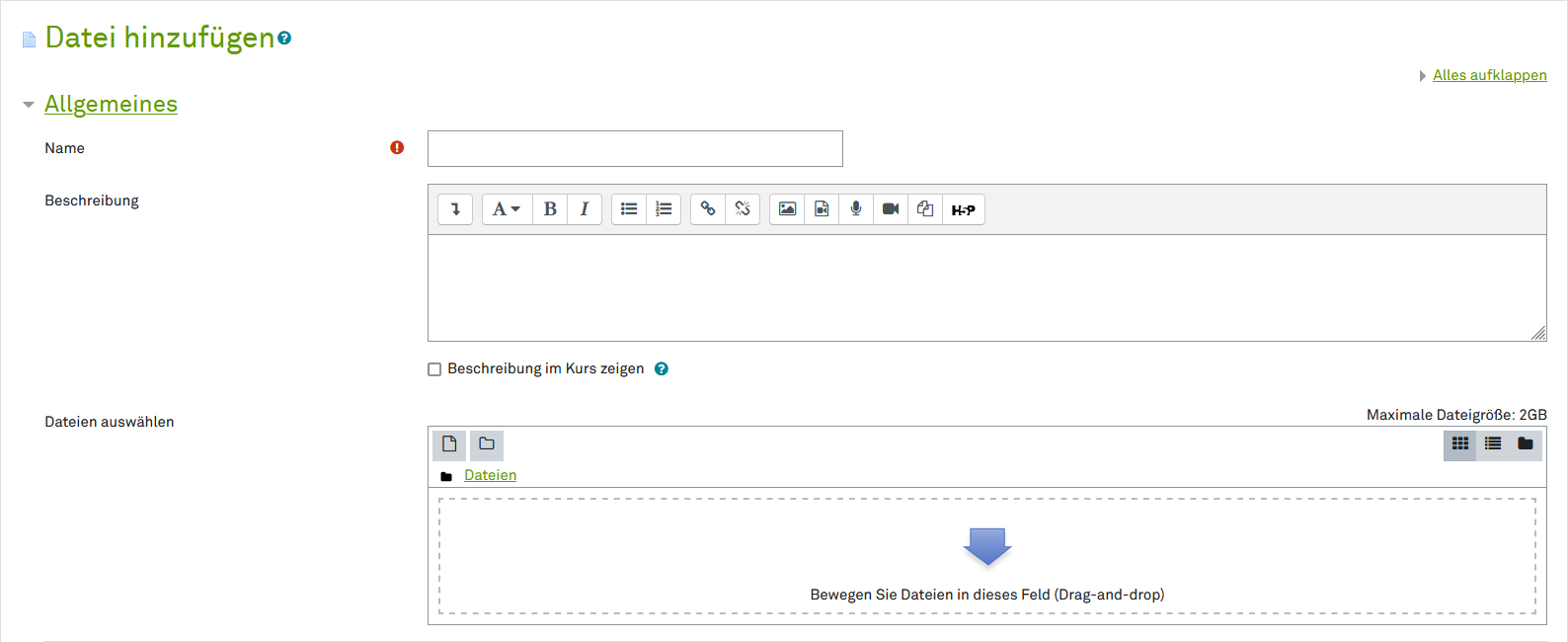
Datei Dialog: Datei beschreiben
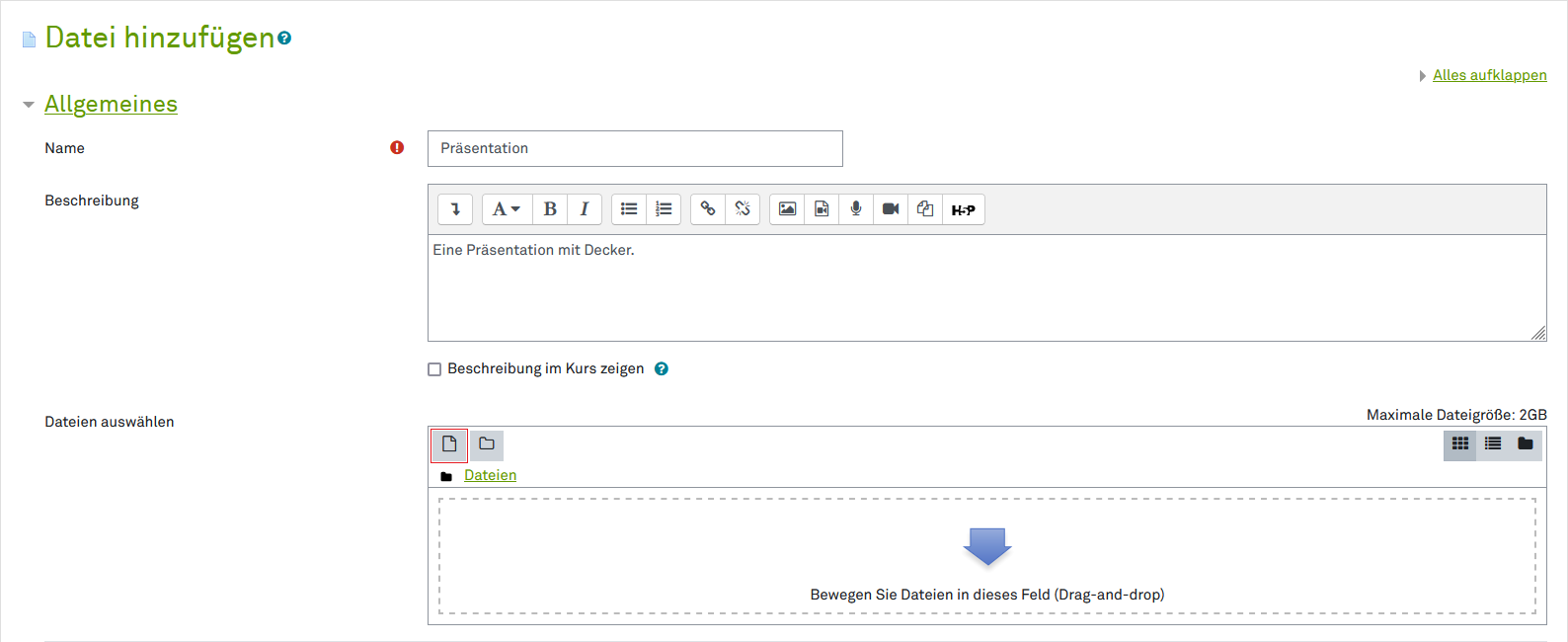
Datei Dialog: Datei hochladen
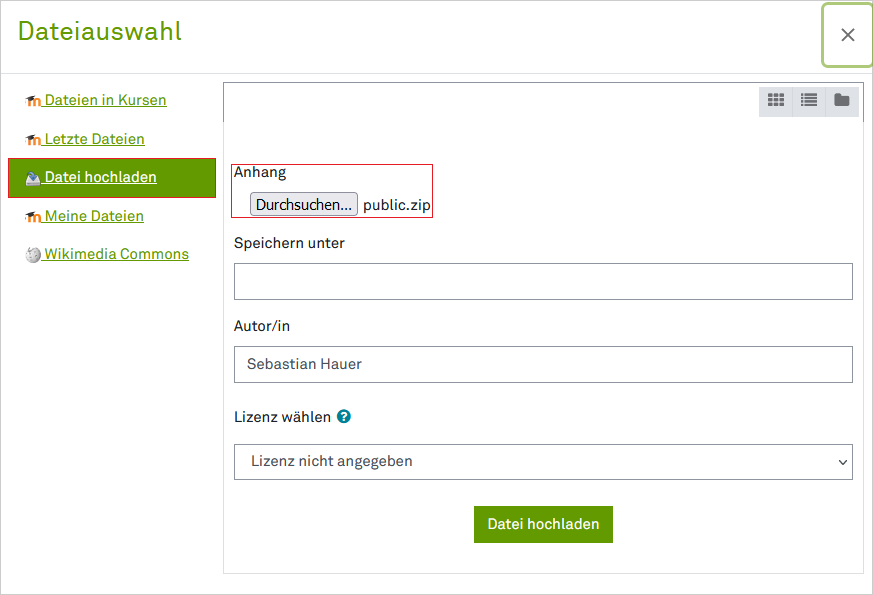
Datei Dialog: Datei entpacken
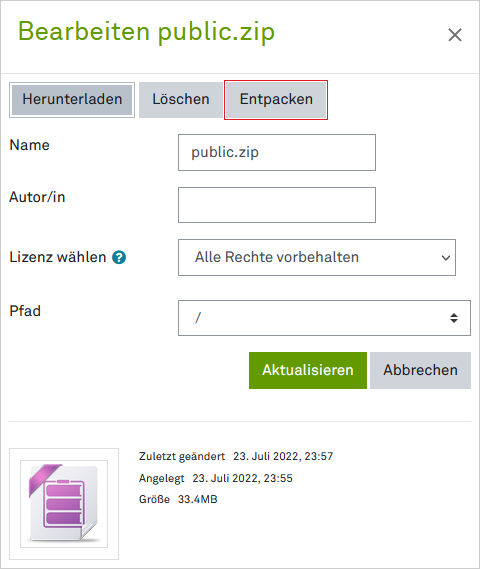
Datei Dialog: Ordner bearbeiten
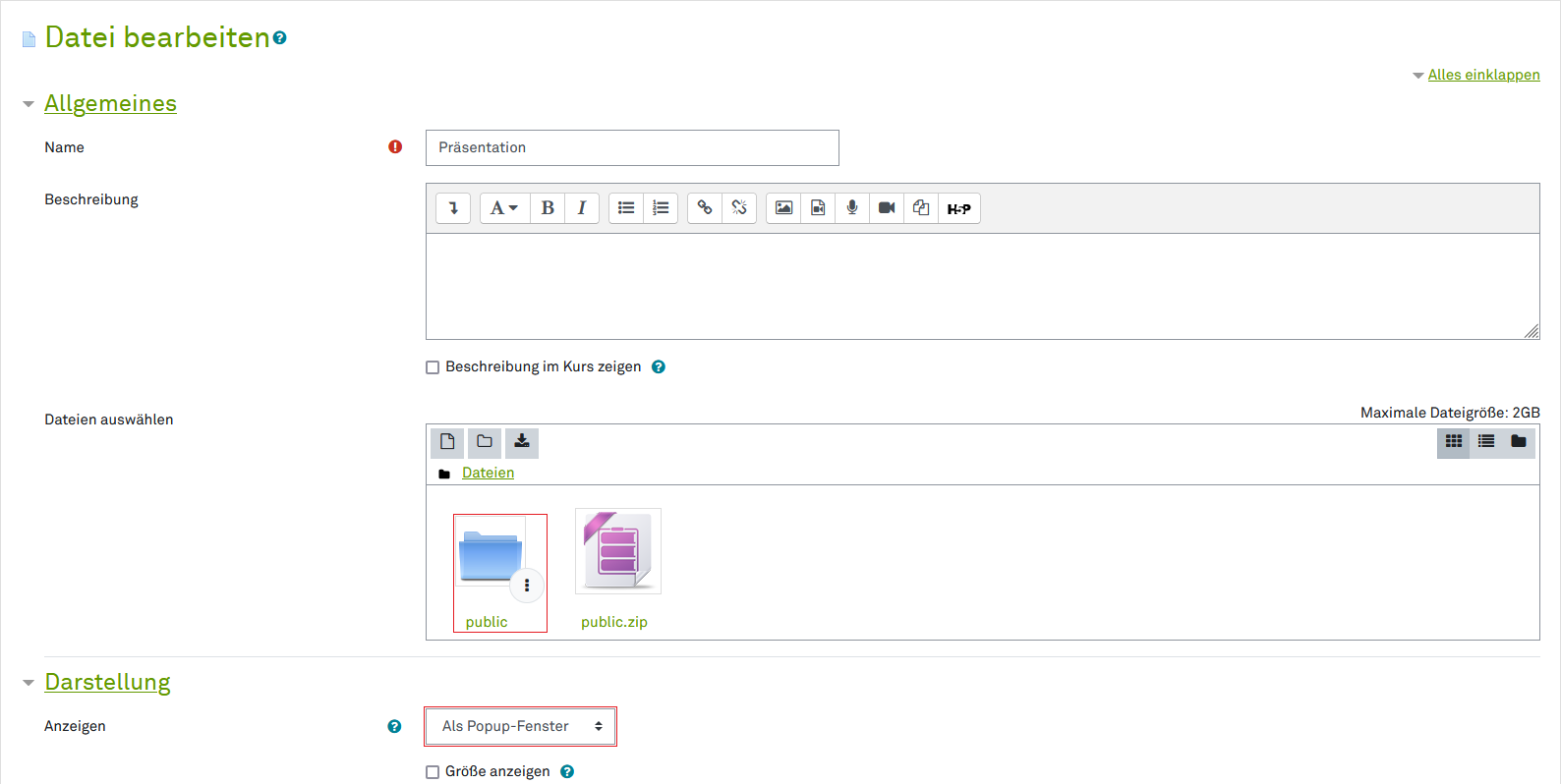
Datei Dialog: Startseite auswählen
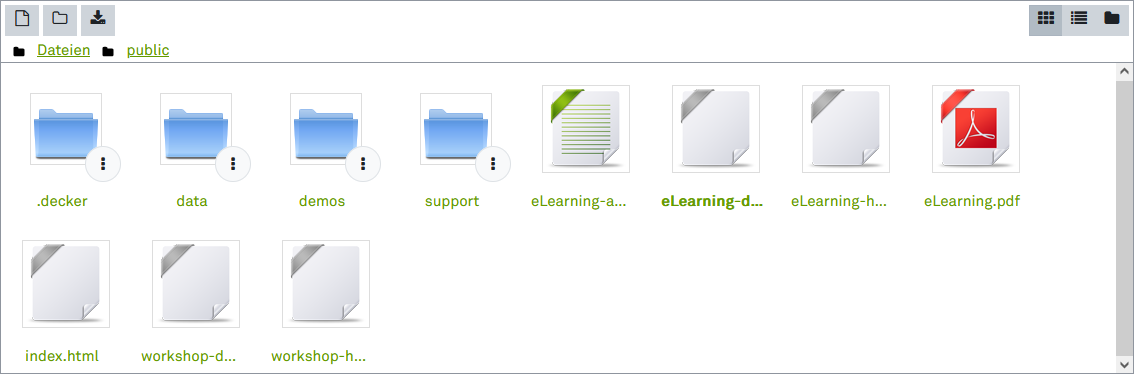
Datei Dialog: Startseite als Hauptdatei wählen
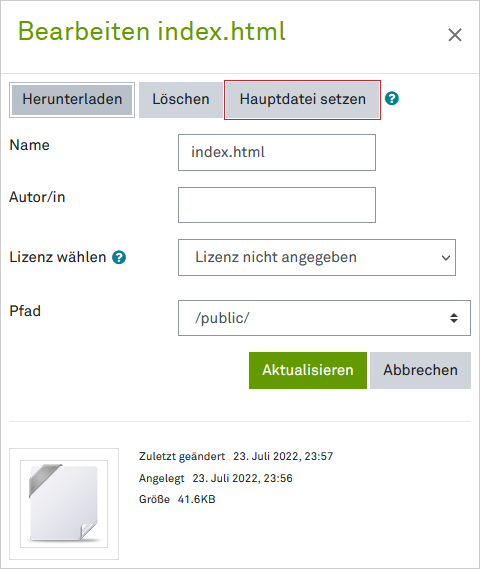
Datei Dialog: Speichern
- Die Präsentation ist so nur verlinkt, aber nicht eingebettet
- Zum direkten einbetten ist nun ein bisschen Trickserei gefragt
Präsentation öffnen und Link kopieren

Textabschnitt erstellen oder bearbeiten

- Erweiterte Symbole anzeigen
- HTML Code direkt editieren
<iframe src="LINK HIER EINFÜGEN?embed=1" style="width: 1280px; height: 720px"></iframe>- Speichern und es sollte direkt auf der Moodle-Seite eingebettet sein