Decker
Visual Studio Code Bedienungsanleitung - Projekterstellung
Sebastian Lukas Hauer
Fakultät Informatik, Lehrstuhl für Computergraphik, TU Dortmund
Übersicht
In dieser Anleitung wird erklärt …
- … wie man ein neues Deckerprojekt mithilfe der installierten Erweiterungen einrichtet.
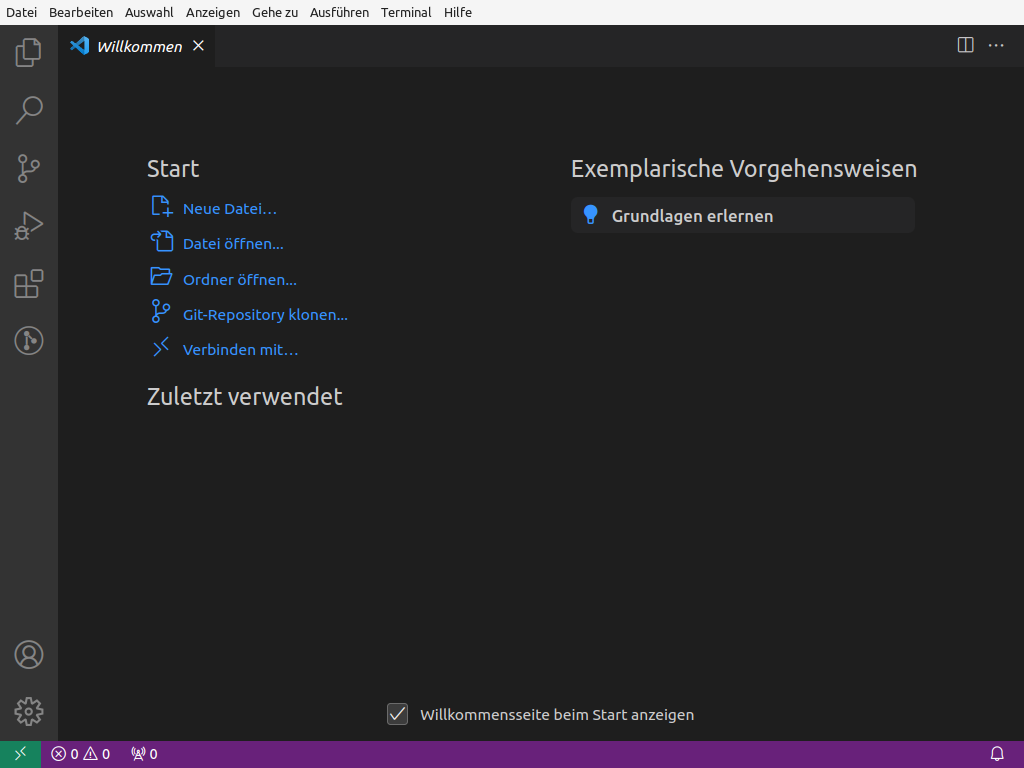
Wählen Sie im Willkommensbildschirm unter Start die Option Ordner öffnen … aus.
Öffnen Sie einen neuen leeren Ordner, der ihr neuer Deckerprojektordner werden soll.
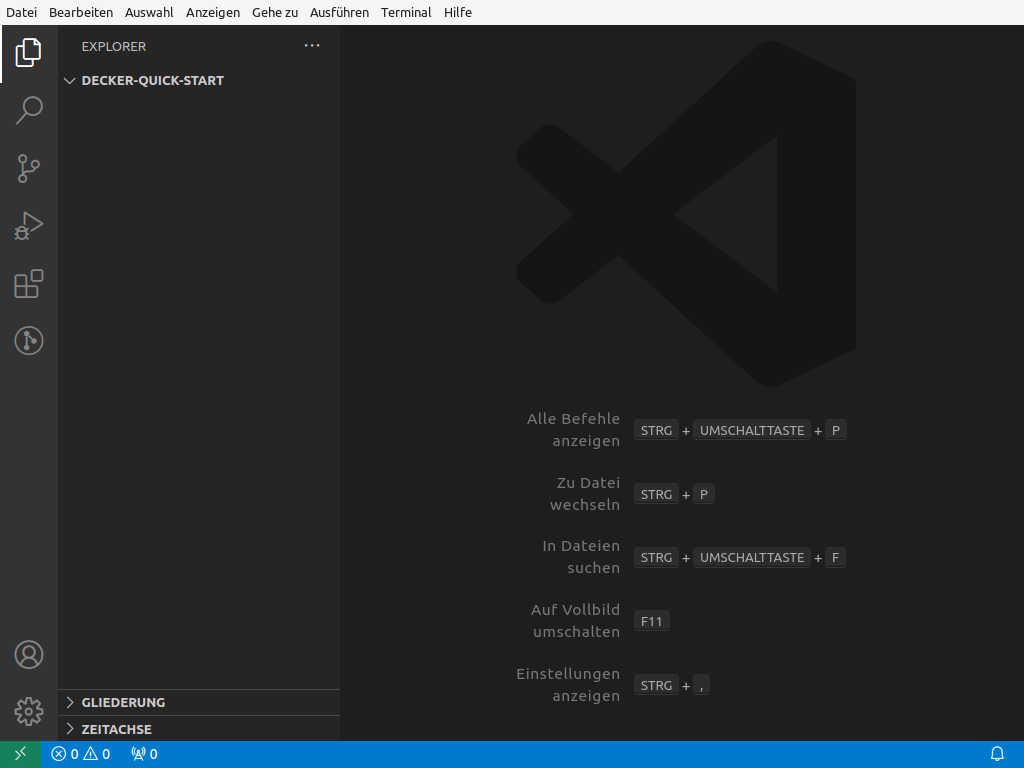
Klicken Sie mit der rechten Maustaste auf die linke Hälfte der Oberfläche, wo sich die aktuell noch leere Dateiübersicht befindet.
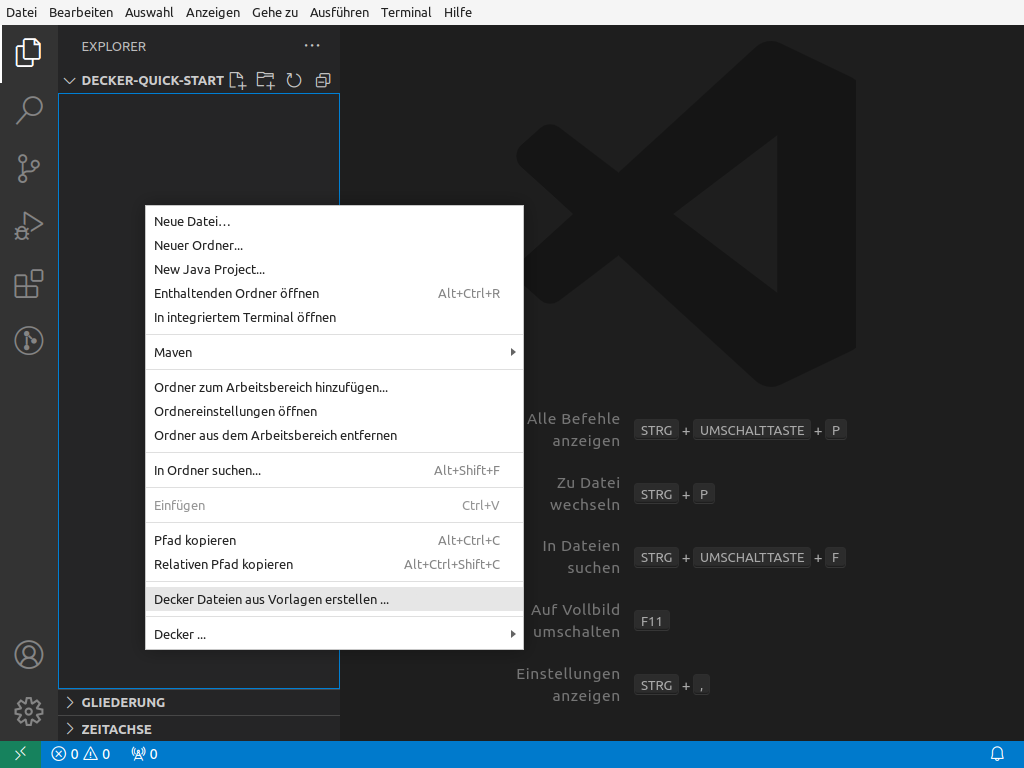
Wählen Sie die Aktion Decker Dateien aus Vorlagen erstellen … aus.
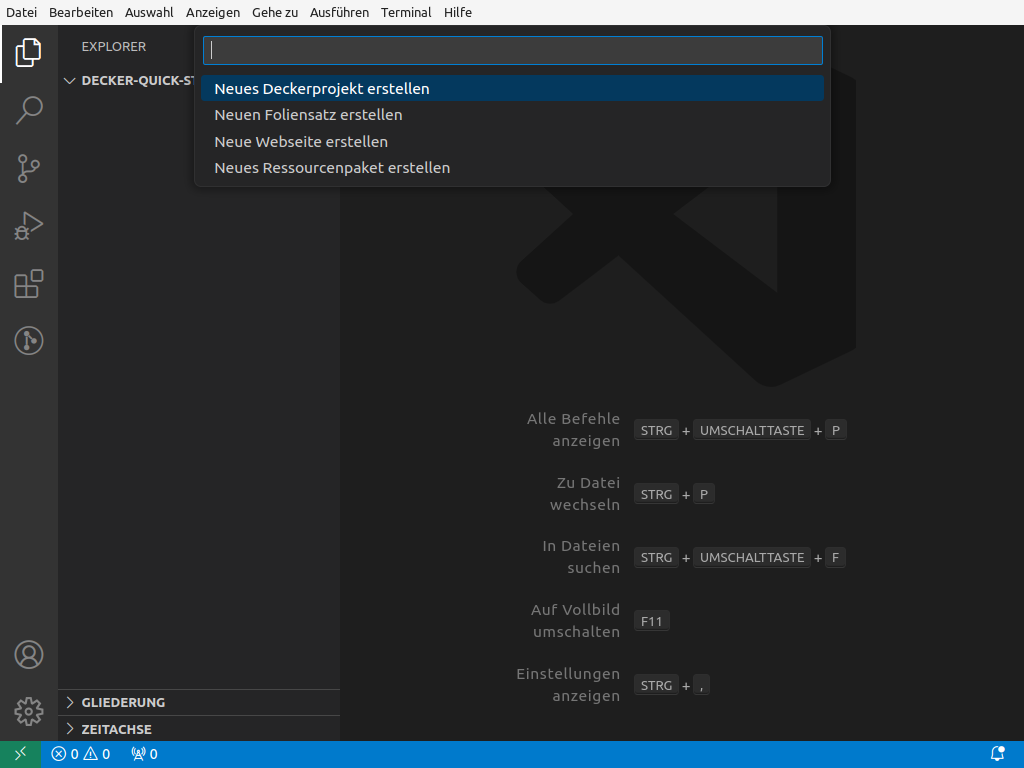
Am oberen Fensterrand können Sie nun die Vorlage auswählen, die Erzeugt werden soll.
Wählen Sie Neues Deckerprojekt erstellen aus.
Der Dialog am oberen Fensterrand wird Sie nun nach den wichtigsten Daten für ein minimales Deckerprojekt fragen. Bestätigen Sie jede Eingabe einzeln mit der Enter-Taste.
Hinweis
Verwenden Sie nach Möglichkeit in Dateinamen keine Leer- oder Sonderzeichen. Eigentlich können Browser und die meisten anderen Systeme mit solchen Sonderzeichen umgehen, aber gerne werden von anderen Umgebungen, wie z.B. das TYPO3 der TU Dortmund, diese Sonderzeichen aus URLs in Formularen entfernt.
Anstatt also Präsentation Vorlesung 1 Thema Ökologie-deck.md zu verwenden, wählen Sie am besten stattdessen z.B. praesentation-vorlesung-01-oekologie-deck.md.
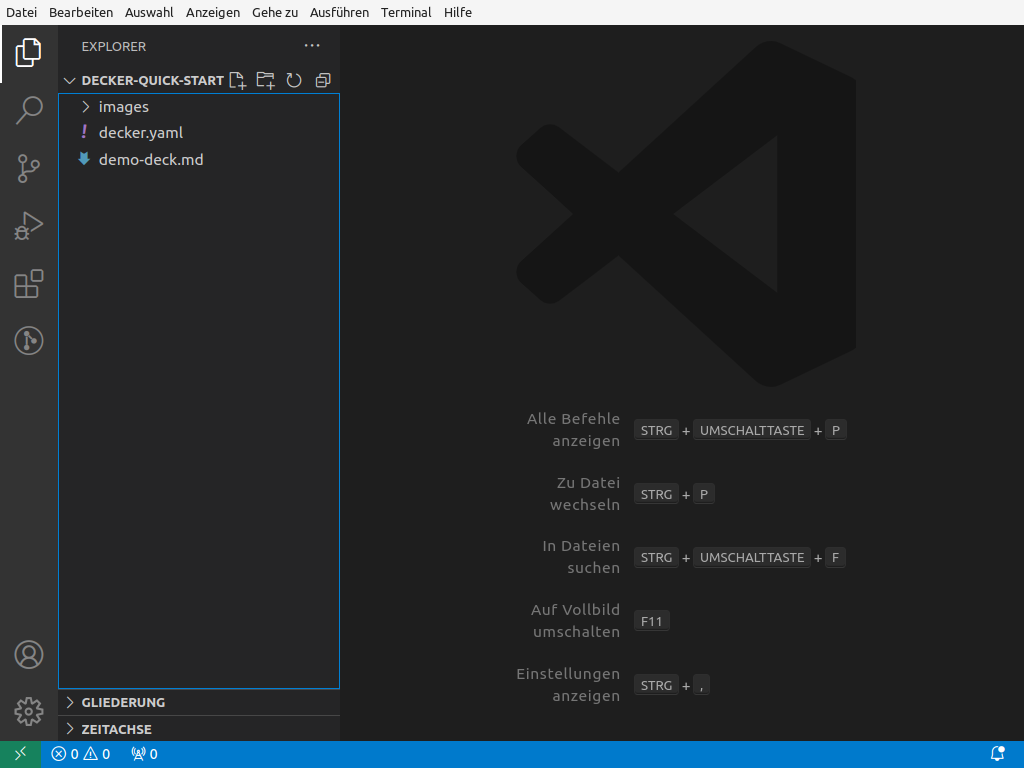
Es wurden die notwendigen Dateien und Ordner erzeugt, die zu einem neuen, leeren Deckerprojekt gehören sollten.
Sie können nun die Inhalte der Dateien ansehen und ändern.
Live Demo