Decker
Visual Studio Code Bedienungsanleitung - Einrichtung
Sebastian Lukas Hauer
Fakultät Informatik, Lehrstuhl für Computergraphik, TU Dortmund
Übersicht
In dieser Anleitung wird erklärt …
- … wie man das Farbdesign von Visual Studio Code anpasst.
- … wie man die Anzeigesprache von Visual Studio Code anpasst.
- … wo man das Menu für Einstellungen in Visual Studio Code findet.
- … wie man die Erweiterungen für die Bedienung von Decker in Visual Studio Code installiert.
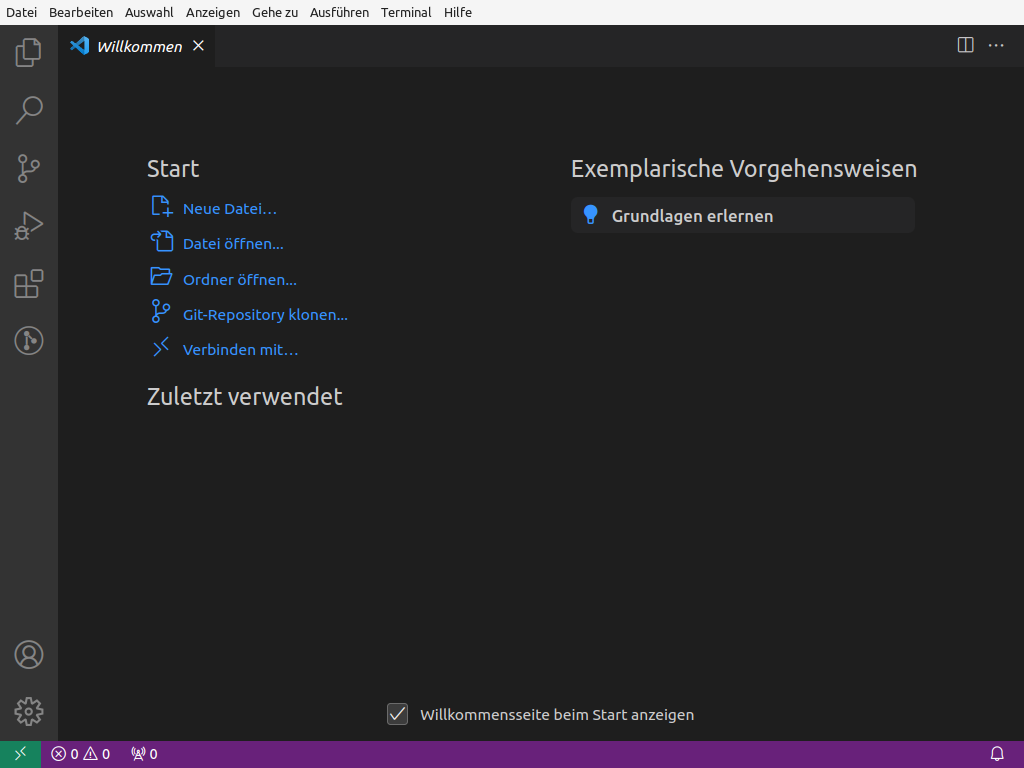
Im Willkommensbildschirm sehen Sie eine Übersicht über zuletzt geöffnete Ordner und Vorschläge für erste Interaktionen mit dem Programm nach Start.
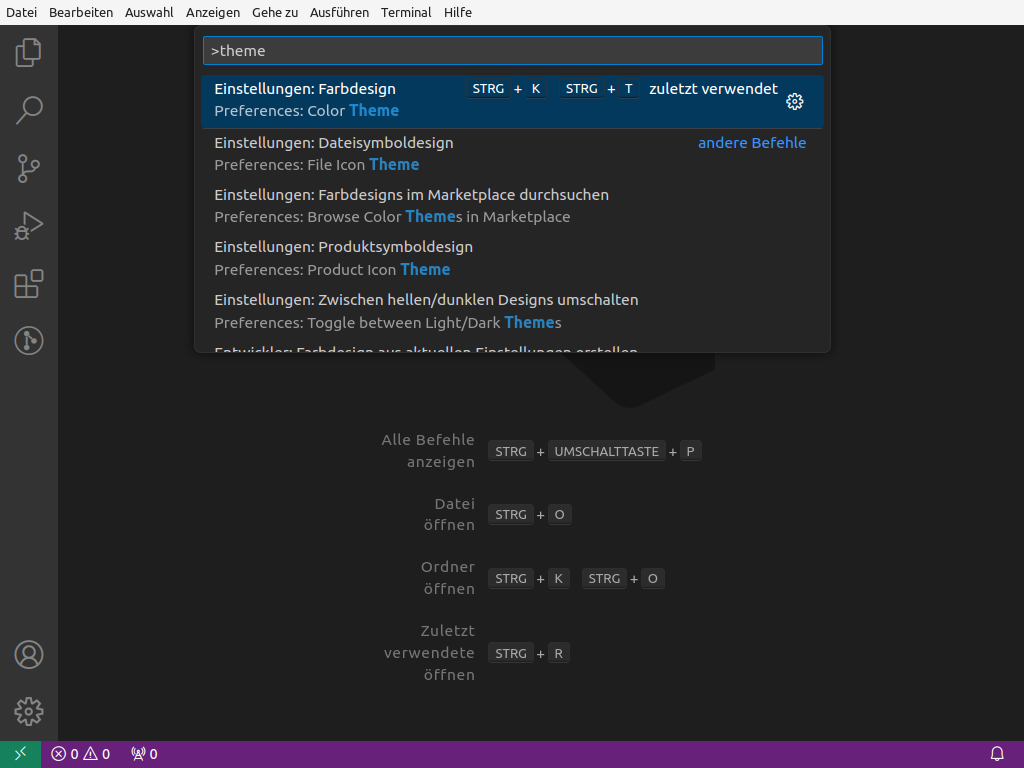
Bei geöffnetem VS Code können Sie jederzeit die F1-Taste drücken, um eine Suchleiste zu öffnen.
Hier können Sie nach Anweisungen für das Programm suchen, indem Sie Teile des gesuchten Begriffs eingeben.
Suchen Sie nach dem Begriff theme, um die Einstellungen für die Darstellungsfarben des Editors zu finden.
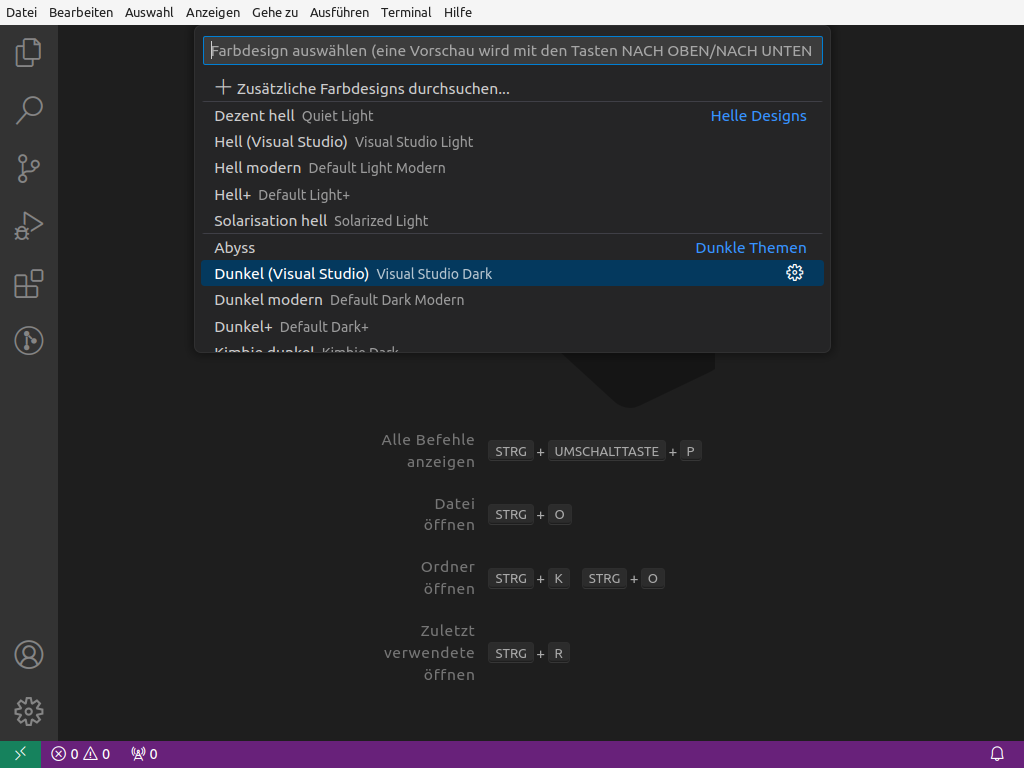
Wenn Sie die Farbeinstellungen selektiert haben können Sie ein Farbthema auswählen.
Suchen Sie sich ein Farbthema aus, mit dem Sie gut arbeiten können.
Das dunkle Farbschema ist der Standard, da er schonender für die Augen sein soll.
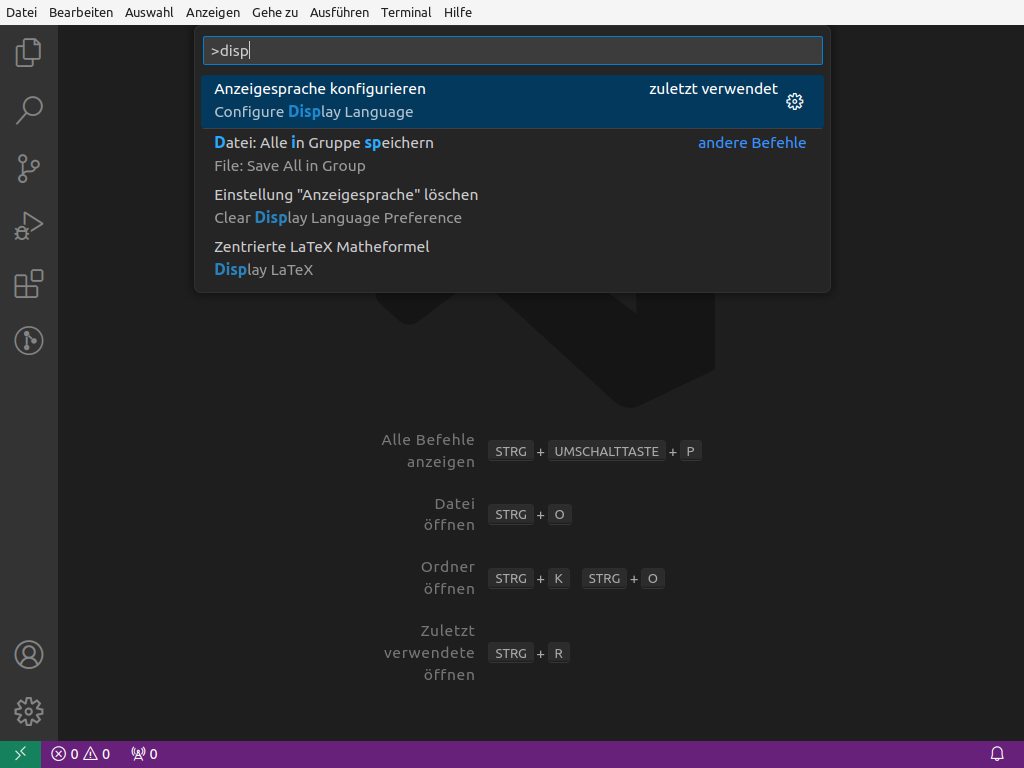
Wie auch die Farbeinstellungen können Sie die Spracheinstellungen durch Suche nach display language im F1-Menu finden.

Sie können unterschiedliche Sprachpakete für VS Code installieren. Für Deutsch suchen Sie nach de.
Die Erweiterungen für Decker können auf Deutsch und Englisch verwendet werden.
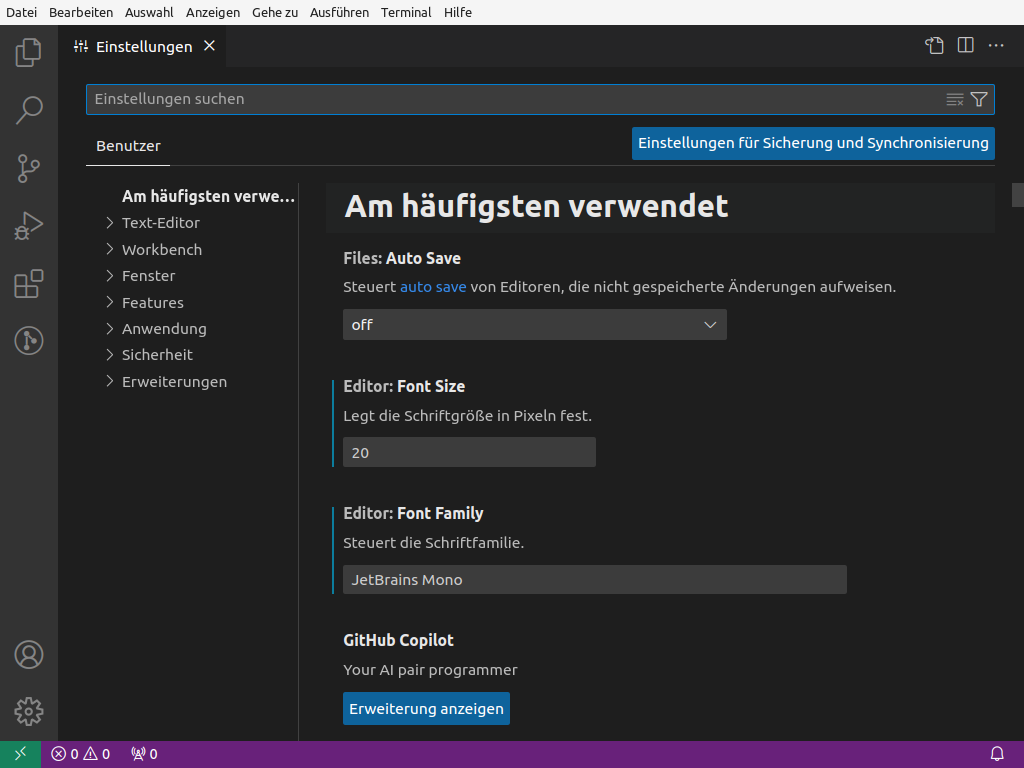
Sie können in VS Code das Menu für andere Programmeinstellungen unter Datei → Einstellungen → Einstellungen finden.
Sie können dieses Menu auch jederzeit durch die Tastenkombination STRG + , aufrufen.
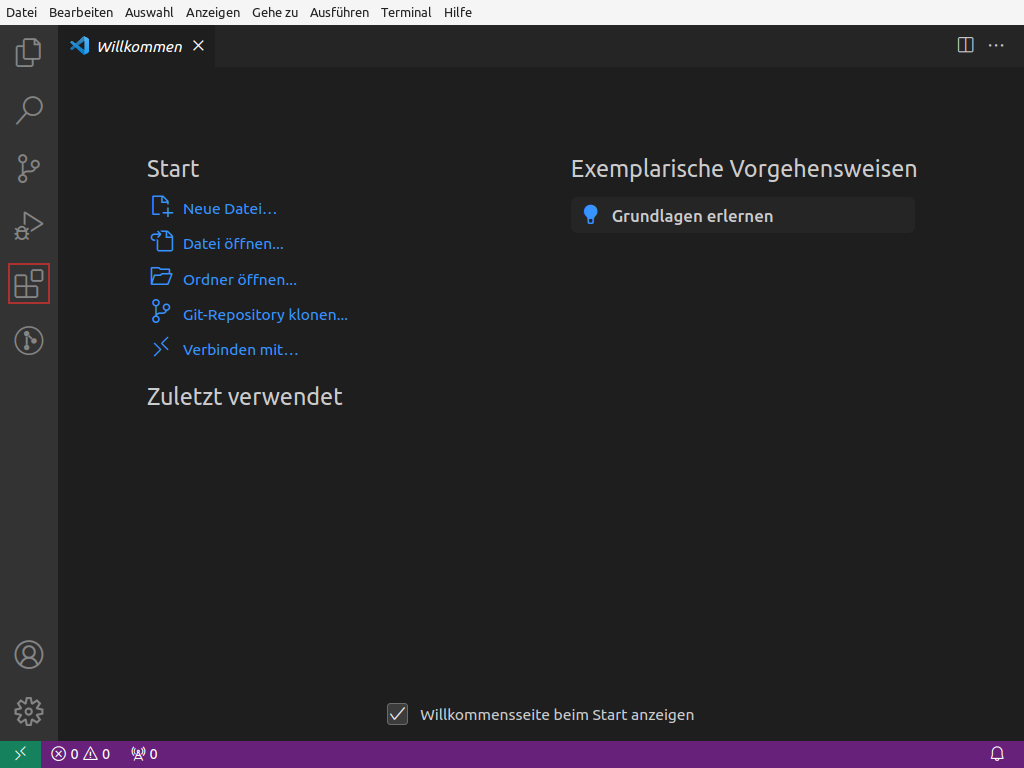
Klicken Sie links in der Symbolleiste auf das Symbol für den Erweiterungsmarktplatz.
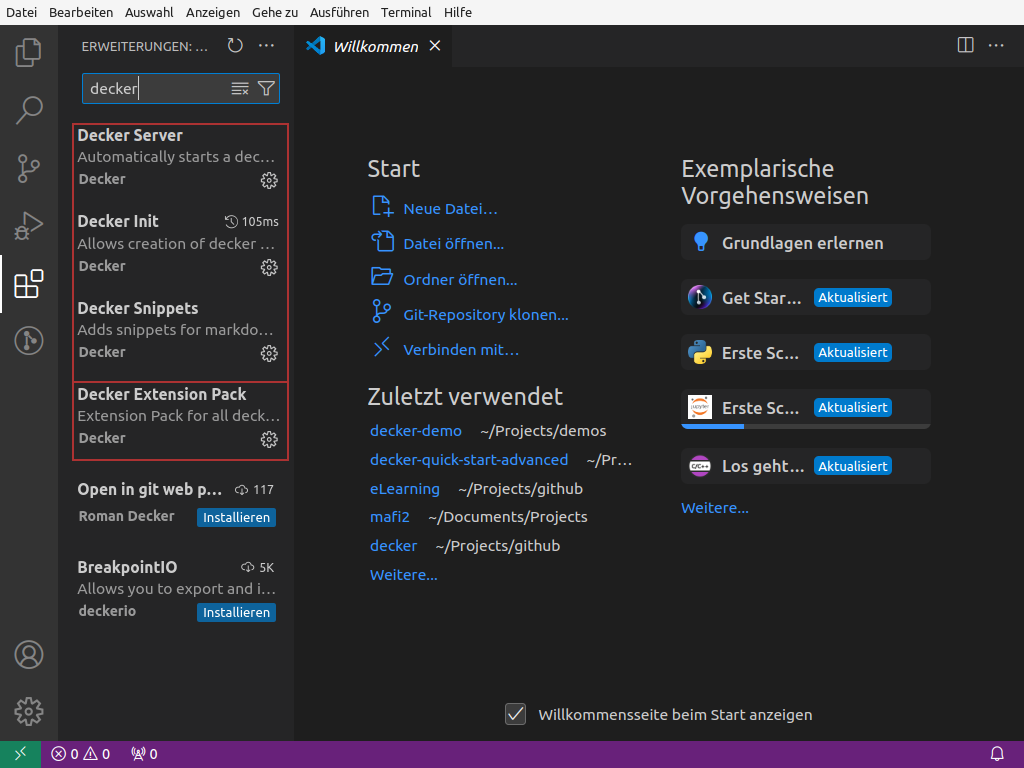
Suchen Sie in der Suchleiste des Marktplatzes nach decker und installieren Sie die drei Erweiterungen Decker Snippets, Decker Init und Decker Server.
Alle drei Erweiterungen können Sie auch auf einmal installieren, wenn Sie die Erweiterung Decker Extension Pack installieren.
Live Demo