Decker Folienerstellung
Grundlagen
Sebastian Lukas Hauer
Lehrstuhl für Computergraphik, TU Dortmund
Projektordnerstruktur
Deckerprojekte “leben” in einem Projektverzeichnis. Ein beliebiger Ordner auf Ihrem Rechner kann als ein solches Projektverzeichnis designiert werden, indem Sie in diesem Ordner eine Datei mit dem Namen decker.yaml anlegen.
In der decker.yaml-Datei können Sie Ihr Projekt konfigurieren. Konfigurationen, die Sie in dieser Datei angeben, haben auf alle von Decker in diesem Verzeichnis übersetzten Dateien Einfluss.
Teil 1: Wichtige Konfigurationsoptionen
In der Projektkonfiguration der decker.yaml-Datei bietet es sich an mindestens folgende Konfigurationen vorzunehmen:
title: 'Projekttitel'setzt den Titel einer jeden Präsentation auf den angegebenen Titel. Dies ist bei z.B. Vorlesungen nützlich, da sich der Titel der Veranstaltung für gewöhnlich nicht ändert.author: 'Ihr Name'setzt den Autorennamen einer jeden Präsentation. Sollten mehrere Personen an dem Projekt arbeiten können hier auch beliebig viele weitere Personen angegeben werden. Trennen Sie die Namen dazu mit Kommas.affiliation: 'Meine Universitätsetzt den Organisationsnamen. Dieser kann auch weg gelassen werden, es empfiehlt sich hier allerdings den Namen der Universität, der Fakultät, des Lehrstuhls, oder alles auf einmal anzugeben.
Teil 2: Wichtige Konfigurationsoptionen
Die so angegebenen Konfigurationsoptionen bestimmen das Aussehen der Titelseite jeder Präsentation. Es lohnt sich daher die Daten in der decker.yaml Ihres Projekts anzugeben, damit sie für jede Präsentation ihres Projektes einheitlich sind.
Zusätzlich gibt es die Konfigurationsoption resource-pack, mit der Sie das gesamte Design Ihrer Folien ändern können. Das Standarddesign heißt exe:decker. Das der TU Dortmund hat den Namen exe:tudo.
Foliensatzdateien
Eine Markdowndatei, die in einen Foliensatz übersetzt werden soll endet mit dem Dateinamen -deck.md. Zum Beispiel kann die Datei für Ihre Präsentation presentation-deck.md heißen, oder 01-vorlesung-deck.md.
Im Kopf der Datei können zwischen zwei Zeilen, die jeweils drei Bindestriche- beinhalten, weitere Konfigurationsoptionen angegeben werden. Diese Überschreiben genau die Konfigurationen der decker.yaml-Datei, die den selben Namen haben und wirken nur auf den Foliensatz, in dem sie konfiguriert sind.
Weitere Titelseitenkonfiguration
Der Nebentitel einer Präsentation kann mit der Konfigurationsoption
gesetzt werden. Diese Konfiguration sollte bei größeren Projekten mit mehreren Präsentation das Thema der jeweiligen Präsentation angeben und in der jeweiligen Foliensatzdatei gesetzt werden.
Für weitere Konfigurationsoptionen für die Titelseite, wie Urheberrechtshinweise, Logos und werden in dieser Anleitung erklärt.
Webseitendateien
Eine Markdowndatei, die eine statische Webseite beschreiben soll endet mit dem Dateinamen -page.md, z.B. skript-page.md. Webseitendateien besitzen weniger Funktionalitäten als eine Präsentation und sollten dafür verwendet werden zusätzliches Material oder Skripte zu Ihrer Veranstaltung anzubieten.
Decker anwerfen
In einem Terminal können Sie Decker im aktuellen Arbeitsverzeichnis ausführen:
Im Visual Studio Code Editor können Sie Decker durch Rechtsklick auf die Dateiübersicht bedienen.

Der Decker ...-Eintrag im Kontextmenu von Visual Studio Code Editor erscheint nur bei Rechtsklick auf einen leeren Bereich oder einen Ordner in der Dateiübersicht, da das Kontextmenu einer Datei eine andere Semantik besitzt.
Decker Ausgabe
Decker generiert bei Ausführung im Projektordner einen Ordner namens public.
In diesem befinden sich die Webseitendateien, die aus dem Markdownquellcode übersetzt wurden, sowie alles weitere, was man braucht, um die Präsentation vorzuführen und die Unterlagen auf einem Webserver zu veröffentlichen.
Die meisten Nutzer werden jedoch keinen Webserver zur Verfügung haben. Zum reinen Präsentieren Ihrer Folien bietet Decker daher die Möglichkeit an einen Webserver direkt auf Ihrem Rechner zu starten und somit die Präsentation im Browser durchzuführen.
Deckerserver starten
In einem Terminal können Sie den Webserver von Decker starten, indem Sie folgendes eingeben:
Im Visual Studio Code Editor können Sie den Server auch über einen Rechtsklick auf die Dateiübersicht starten. Dasselbe ist auch durch einen Linksklick auf die Serverinformation in der Statusleiste unten Links in der Ecke im Editor möglich.
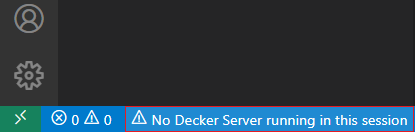
Deckerserver Zugriff
Die Standardadresse auf Ihrem Rechner, über den Sie die Folien aufrufen können ist:
Im Visual Studio Code Editor können Sie auch durch einen Rechtsklick auf die Texteditoroberfläche einer geöffneten Markdowndatei direkt das Ergebnis der Übersetzung im Browser oder in der Editorvorschau öffnen.
Aufnahmen und Annotationen
Foliennotizen und Videoaufnahmen, die Sie im während der Präsentation im Browser erzeugen, werden nur abgespeichert, wenn Decker wie soeben beschrieben lokal als Webserver läuft. Auf einem externen Webserver veröffentlichte Folien speichern Notizen und Aufnahmen nicht. Ein passend konfigurierter Webdienst, wie z.B. der Deckerdienst, kann jedoch die Aufnahmen und Notizen für Sie entgegennehmen, insofern Sie während der Präsentation im Dienst eingeloggt sind.