Was ist decker?
decker ist ein Programm zum Erzeugen von modernen, interaktiven Präsentationen, die im Browser präsentiert und betrachtet werden können. Das Programm wandelt Quelldateien, geschrieben in der Auszeichnungssprache Markdown, in Webseiten um, die das Präsentieren der beschriebenen Inhalte ermöglichen.
Diese decks sind mit unterschiedlichen Technologien ausgestattet, die es dem Präsentierenden ermöglicht direkt im Browser die Folien mit handschriftlichen Notizen zu annotieren und die Präsentation aufzunehmen. Diese zusätzlichen Daten können vom Publikum beim Lernen direkt verwendet werden.
decker eignet sich daher sehr gut zum Erstellen von Vorlesungen. Während Dozent*innen sich beim Erstellen ihrer Foliensätze auf den Inhalt anstatt aufs Layout konzentrieren können erlauben die Foliensätze den Studierenden auch nach einer Unterrichtseinheit die Unterlagen einzusehen, das Tafelbild nachzuvollziehen und alle während des Unterrichts angefallenen Informationen auch nachträglich einsehen zu können. Auch begleitendes Material, wie Skripte oder Tutorials, können in der Form von einfachen Webseiten mithilfe von decker erzeugt und verwaltet werden.
Zudem bieten die Foliensätze dank ihrer Online-Natur die Möglichkeit auch nachträglich noch Fragen und Anmerkungen zu den präsentierten Inhalten zu stellen.
Das Übersetzen und lokale Präsentieren der Foliensätze kann vollständig durch das Programm umgesetzt werden. Zum nachträglichen zur Verfügung stellen der Foliensätze benötigen Sie einen Webdienst wie eine eigene Webseite, Moodle oder andere Dienste, die es ermöglichen Webseiten auszuliefern.
Installation
In diesem Kapitel finden Sie alle Informationen zur Installation und Einrichtung des Programms decker.
decker wird als eine einzige, unabhängige ausführbare Datei (decker.exe (Windows) bzw. decker (Linux / MacOS)) ausgeliefert. Das Programm benutzt jedoch weitere, externe Programme zum Umsetzen einiger Funktionen. Diese sind für die Ausführung von decker nicht notwendig, jedoch können ohne sie entsprechende Funktionen nicht verwendet werden. Diese sind:
ffmpeg: Ein Programm zum Umwandeln von Videodateien in unterschiedliche Formate.pdflatex: Ein LaTeX-Übersetzer, der mit den meisten TeX-Distributionen ausgelierfert wird. Er wird zum Übersetzen von LaTeX-Quellcode in PDF-Dateien verwendet.pdf2svg: Ein Werkzeug zum Umwandeln von PDF-Dateien in SVG-Bilder. Anstatt die vonpdflatexgenerierten PDFs einzubinden werden vondeckerdie Dateien in SVGs umgewandelt und benötigen daher dieses Programm.gnuplot: Ein Programm zum plotten von Funktionen und Graphen. Im Quellcode markierte Codeblöcke können angnuplotübergeben, in Bilder übersetzt und direkt in die Folien eingebunden werden.plantuml: Ein Programm zum Erstellen von Diagrammen, insbesondere UML-Diagrammen. Im Quellcode markierte Codeblöcke können anplantumlübergeben, in Bilder übersetzt und direkt in die Folien eingebunden werden. Unter Windows ist dieses Programm nicht aufrufbar.
Windows
Zur Installation unter Windows wird ein Installationsprogramm bereitgestellt.
Installation mit Installationsprogramm
Laden Sie dieses herunter und starten es. Das Installationsprogramm ist nicht signiert. Es kann daher sein, dass es vom Betriebssystem als unsicher eingestuft wird. Sie können die Warnmeldung jedoch getrost umgehen und es trotzdem ausführen.
Das Installationsprogramm nimmt zwei Änderungen an Ihrem System vor:
Zum einen kopiert es das Programm decker in das gewählte Installationsverzeichnis.
Zum anderen fügt das Installationsprogramm den Pfad zum Installationsverzeichnis zum Suchpfad für Programme hinzu, damit das Programm decker unter eben diesem Namen auch von anderen Programmen gefunden werden kann.
Überprüfung der Installation
Wenn das Programm erfolgreich installiert wurde können Sie decker nun entweder manuell über die Windows PowerShell ausführen oder es von anderen Programmen wie z.B. den decker-Plugins von Visual Studio Code bedienen lassen. Die Visual Studio Code Plugins werden Sie darüber informieren, wenn Sie das Programm decker nicht finden können.
Zum direkten Überprüfen, ob die Installation erfolgreich war, können Sie in der Windows PowerShell das Programm decker ausführen.
Des Weiteren können Sie selbst überprüfen, ob das Programm decker im angegebenen Installationsverzeichnis zu finden ist. Ist dem der Fall können Sie überprüfen, ob der Suchpfad korrekt angepasst wurde, indem Sie die Umgebungsvariablen des Systems begutachten.
Suchen Sie im Startmenu von Windows nach dem Begriff “Umgebungsvariablen”.

Klicken Sie im Systemeigenschaften Dialog auf “Umgebungsvariablen”.
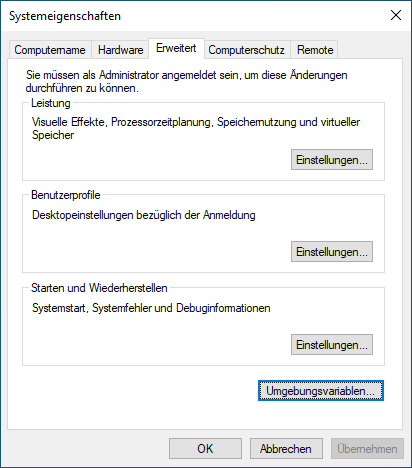
Selektieren Sie anschließend die Variable “Path” entweder für den Nutzer oder das System.
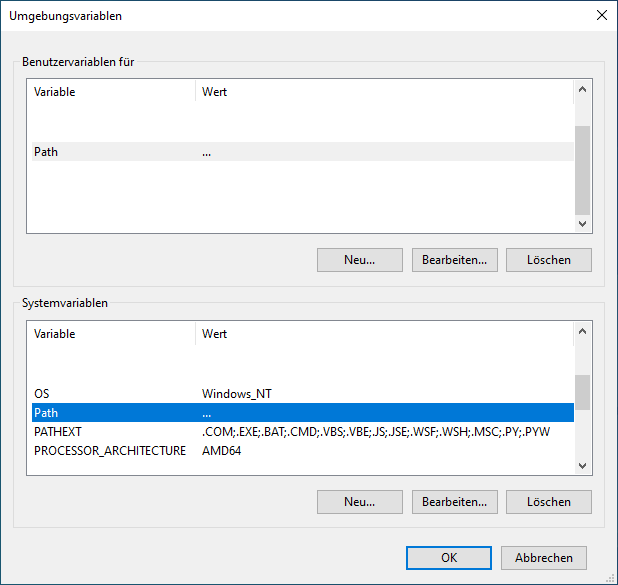
Überprüfen Sie in der angezeigten Liste, ob der Installationspfad von decker vorhanden ist:
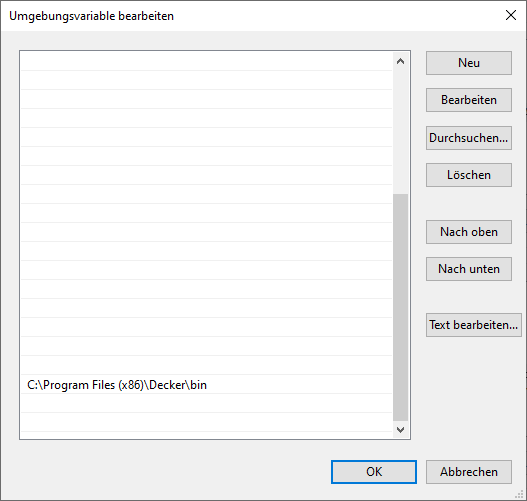
Installation per Hand
Sie können decker auch ohne das Installationsprogramm einrichten.
Downloaden Sie dazu das alleinstehende Programm decker.exe.
Legen Sie das Programm in ein Verzeichnis Ihrer Wahl.
Fügen Sie anschließend den Pfad zu diesem Verzeichnis dem Suchpfad des Systems hinzu, indem Sie einen Eintrag im im vorherigen Abschnitt beschriebenen Menu hinzufügen.
Installation von optionalen Abhängigkeiten
Zusätzlich zu decker müssen Sie zum Nutzen aller Funktionalitäten folgende Programme separat installieren:
- ffmpeg zum Konvertieren von Videoaufnahmen von Präsentationen mit
decker crunch. - gnuplot zum Übersetzen von gnuplot-Quellcode in eingebettete Graphen.
- pdflatex zum Übersetzen von LaTeX-Quellcode in eingebettete SVGs, insbesondere in Kombination mit dem
tikz-Paket. Die Operationendecker,decker html,decker decks,decker pagesunddecker handoutsbenötigen dieses undgnuplotbei der Verwendung von vorübersetzten Inhalten. - pdf2svg zum Konvertieren von PDF-Dateien in einbettbare SVGs, die durch
pdflatexbeim Übersetzen von LaTeX-Quellcode generiert werden. - cwrsync als Implementierung von
rsyncfür Windows zur Verwendung vondecker publish. Dieses setzt voraus, dass seine eigene Implementierung vonsshim Suchpfad vor derOpenSSHImplementierung von Windows liegt. Wenn Sie also andere Programme nutzen, diesshverwenden überprüfen Sie nach Installation, ob diese mit der Cygwin-Version voncwrsynckompatibel sind. Dasrsync-Programm von cwrsync funktioniert nicht mit der vorinstalliertenssh-Implementierung von Windows.
Die Übersetzung von Inhalten mit plantuml ist unter Windows aktuell nicht möglich.
Linux
Die Installation von decker für Linux geschieht am schnellsten per Hand:
Zuerst laden Sie das ausführbare decker-Programm herunter. Anschließend kontrollieren Sie, ob das Programm als ausführbar markiert ist und setzen es gegebenenfalls als solches: chmod +x decker.
Im Anschluss legen Sie das Programm in einem Verzeichnis ab, das in Ihrem Suchpfad liegt. Dieses ist für den einzelnen Benutzer für gewöhnlich ~/.local/bin/ oder Systemweit /usr/local/bin/.
Installation optionaler Abhängigkeiten
Die optionalen Abhängigkeiten von decker sind:
sshrsyncffmpeggnuplotgraphvizplantumlpdflatex(z.B. aus dem Pakettexlive-full)pdf2svggoogle-chrome
Die meisten Linux-Distributionen bieten diese Programme als installierbare Pakete über den entsprechenden Paketmanager an.
Für Distributionen, die den Aptitude Paketmanager verwenden können Sie folgenden Befehl verwenden.
sudo apt install ssh rsync ffmpeg gnuplot graphviz plantuml \
texlive-full pdf2svg google-chromeFür Distributionen, die den pacman Paketmanager verwenden können Sie folgenden Befehl verwenden.
sudo pacman -Suy ssh rsync ffmpeg gnuplot graphviz plantuml \
texlive-full pdf2svg google-chromeMacOS
Für MacOS wird ein Installationspaket bereitgestellt.
Dieses ist nicht signiert, daher müssen Sie bei Installation bestätigen, dass Sie die Sicherheitswarnung ignorieren wollen.
Anwendungsfunktionen
decker ist eine Anwendung, die Sie für gewöhnlich über die Kommandozeile ihres Systems bedienen sollten. Sie können dem Aufruf von decker unterschiedliche zusätzliche Argumente übergeben, um die auszuführende Funktion zu ändern. Im Folgenden werden diese Funktionen im Detail beschrieben.
Sie können ausgewählte Funktionalitäten von decker auch über das Visual Studio Code Plugin decker server mithilfe eines Rechtsklicks auf ihr Projektverzeichnis in der Dateiübersicht von Visual Studio Code aufrufen. Entsprechend brauchen Sie zum Bedienen der wichtigsten Funktionen von decker keine Kenntnisse in der Steuerung von Programmen über die Kommandozeile.
Verzeichnis als Projektverzeichnis markieren
Damit decker das aktuelle Arbeitsverzeichnis als ein Projektverzeichnis erkennt, muss im aktuellen Arbeitsverzeichnis eine Datei mit dem Namem decker.yaml enthalten sein. Die Datei muss selbst keinen Inhalt besitzen. In ihr können Sie Konfigurationsoptionen für ihr gesamtes Projekt hinterlegen. Näheres dazu können Sie im Kapitel für Konfigurationsoptionen erfahren.
Grundlagen
Die Hauptaufgabe von decker ist es, Markdowndateien in Foliensätze oder Webseiten zu übersetzen. Die übersetzten Dateien, sowie alle Dateien, die zum Anzeigen der jeweilig erzeugten Dateien im Browser notwendig sind, werden in einem Verzeichnis mit dem Namen public abgelegt. Dieses Verzeichnis kann als solches von einem Webserver ausgeliefert werden, um die Präsentation auf dem lokalen Rechner oder auf ihrem eigenen Webhost zur Verfügung zu stellen.
Markdownquelltextdateien, die auf -deck.md enden, werden in Foliensätze mit der Dateiendung -deck.html übersetzt. Markdownquelltextdateien, die auf -page.md enden, werden in Webseiten mit der Dateiendung -page.html übersetzt.
Für jedes Projekt wird zusätzlich eine Datei mit dem Namen index.html generiert. Den Inhalt dieser Datei können Sie durch anpassen einer Datei index.md im Wurzelverzeichnis ihres Projektes ändern. Näheres dazu im Kapitel zur Indexdatei.
Für bereits übersetzte Foliensätze können mithilfe des Browsers Google Chrome PDF-Dateien der Foliensätze erzeugt werden. Diese werden in Dateien mit der Dateiendung -deck.pdf abgelegt. Näheres dazu im Abschnitt zu decker pdf.
Beispiel
Ihr Projektverzeichnis beinhaltet folgende Dateien.
decker.yaml
presentation-deck.md
supplementary-page.mdEin Aufruf des Programms decker gefolgt von decker pdf erzeugt folgende Resultate in Ihrem public-Verzeichnis:
index.html
presentation-deck.html
presentation-handout.html
presentation-deck.pdf
supplementary-page.htmlZusätzlich werden Sie weitere Dateien in dem public-Verzeichnis vorfinden: .json-Dateien, ein .decker-Verzeichnis und das support-Verzeichnis. Deren Zweck wird im Kapitel für Technische Details und Ressourcenpakete behandelt und ist an dieser Stelle erstmal nicht relevant.
Grundausführung
Rufen Sie das Programm decker ohne weitere Argumente auf, werden aus allen im Projektverzeichnis und seinen Unterverzeichnissen befindlichen -deck.md- und -page.md-Dateien Foliensätze bzw. Webseiten generiert. Weitere Funktionalitäten können dieser Grundausführung in Zukunft hinzugefügt werden. Bisher ist dieser Aufruf identisch zum Aufruf decker html.
Andere Ausführungsmodi und Funktionalitäten werden durch Anfügen von Argumenten an den Programmaufruf umgesetzt.
HTML-Dateien generieren
Rufen Sie das Programm mit decker html auf, werden aus allen im Projektverzeichnis und seinen Unterverzeichnissen befindlichen -deck.md- und -page.md-Dateien Foliensätze bzw. Webseiten generiert. Dieser Aufruf ist zum expliziten Beschränken der Übersetzung auf diese Ergebnisse gedacht. Aktuell ist er identisch zum Aufruf von decker ohne Argumente.
Foliensätze generieren
Rufen Sie das Programm mit decker decks auf, werden aus allen im Projektverzeichnis und seinen Unterverzeichnissen befindlichen -deck.md-Dateien Foliensätze generiert. Dieser Aufruf beschränkt sich anders als der Aufruf von decker html auf die Foliensätze.
Webseiten generieren
Rufen Sie das Programm mit decker pages auf, werden aus allen im Projektverzeichnis und seinen Unterverzeichnissen befindlichen -page.md-Dateien Webseiten generiert. Dieser Aufruf beschränkt sich anders als der Aufruf von decker html auf die Webseiten.
PDFs generieren
Das Generieren von PDF-Dateien aus den Foliensätzen verwendet das Programm Google Chrome. Die Funktionalitäten von Google Chrome, die das Generieren von PDF-Dateien aus Webseiten erlauben, funktioniert nicht in der Version, die für Windowssysteme ausgeliefert wird. Entsprechend ist diese Funktionalität von decker nur unter Linuxsystemen und MacOS verfügbar. Wenn Sie unter Windows PDF-Dateien Ihrer Foliensätze haben möchten müssen Sie die Foliensätze mithilfe von decker --server in ihrem Browser selbst aufrufen und über das Navigationsmenu das Drucken des Foliensatzes als PDF manuell durchführen.
Projektverzeichnis aufräumen
Rufen Sie das Programm mit decker clean auf, wird das public-Verzeichnis gelöscht. Dies dient zum aufräumen und entfernen aller generierten Dateien, damit ein erneuter Übersetzungsvorgang alle Dateien neu übersetzen muss.
Neben dem public-Verzeichnis wird auch zusätzlich ein Verzeichnis namens .decker angelegt, in dem für den Übersetzungsprozess wichtige Metadaten zwischengespeichert werden. Diese müssen für gewöhnlich nicht erneut angelegt werden, wenn ein Projekt wiederholt übersetzt wird.
Möchten Sie jedoch das Projektverzeichnis von absolut allen von decker generierten Dateien bereinigen können Sie mithilfe von decker purge alles entfernen lassen.
Projektverzeichnis veröffentlichen
Rufen Sie das Programm mit decker publish auf, wird das Programm angewiesen mithilfe des Programms rsync ihr public-Verzeichnis auf einem anderen Rechner zu veröffentlichen.
Die Konfiguration von rsync durch decker publish wird im Kapitel Konfigurationsoptionen behandelt.
Dateien beobachten
Mithilfe der Programmoption -w bzw. --watch können Sie decker dazu anweisen die Quelldateien in Ihrem Projektverzeichnis zu beobachten. Der Aufruf von decker mit dieser Option muss manuell beendet werden (üblicherweise durch die Tastenkombination STRG + C), wenn Sie die Beobachtung beenden wollen. Wenn Änderungen an Ihren Quelldateien festgestellt werden baut decker die davon betroffenen Zieldateien sofort neu.
Webserver starten
Der Aufruf von decker serve startet einen lokalen Webserver auf ihrem Rechner. Sie können mit der Option -p den Port, auf dem der Webserver horcht ändern. Der Standardport ist 8888. Entsprechend erreichen Sie den Webserver mithilfe Ihres Browsers gewöhnlicherweise unter der Adresse http://localhost:8888.
Wenn Sie decker mit der Option -S oder --server starten, wird wie beim Aufruf von serve ein Webserver gestartet. Zusätzlich werden alle Quelltextdateien beobachtet und neu gebaut, wenn sie geändert werden, wie beim Aufruf von decker --watch. Zusätzlich werden angezeigte Foliensätze und Webseiten in Ihrem Browser dazu angewiesen, ihren Inhalt neu zu laden, wenn ihre Quelldateien neu übersetzt wurden. Dadurch können Sie Änderungen an Ihrem Quelltext sofort in Ihrem Browser begutachten und nachvollziehen. Entsprechend ist der Aufruf von decker --server dem Aufruf von decker serve im Allgemeinen zu bevorzugen.
Videodateien konvertieren
Videodateien, die Sie mithilfe der Webpräsentationen von decker erstellen, werden im .webm-Format abgespeichert. Zum Ausliefern der Videos mit ihrer Präsentation ist jedoch das Verwenden von .mp4-Dateien notwendig.
Rufen Sie das Programm mit decker crunch auf, werden mithilfe des Programms ffmpeg alle -recording.webm-Dateien, die zu ihren Präsentationen gehören, in entsprechende -recording.mp4-Dateien umgewandelt. Videos, die Sie in mehreren Teilen aufgenommen haben werden ebenfalls durch diesen Befehl zusammengeführt.
Optionale Abhängigkeiten überprüfen
Der Aufruf des Programms mit decker check überprüft, welche optionalen Abhängigkeiten installiert sind.
Versionsinformationen
Der Aufruf des Programms mit decker version gibt Informationen über die verwendete Version von decker und internen Bibliotheken auf der Kommandozeile aus.
Markdown
Quelltextdateien von Decker werden in der Auszeichnungssprache Markdown geschrieben.
Im Kopf der Markdowndateien können in einem speziellen Bereich, dem Frontmatter, markiert durch zwei Zeilen in denen drei Bindestriche (---) stehen, Konfigurationseinstellungen für diese Datei notiert werden. Eine Markdowndatei hat daher fast immer folgendes Grundaussehen:
---
Konfigurationseinstellungen
---
DokumenteninhaltGrundlagen
Markdown ist eine Auszeichnungssprache, die dazu gedacht ist direkt in HTML-Dokumente überführt zu werden. Ihr Ziel ist es dabei im besonderen den auf der übersetzten Webseite repräsentierten Text im Quelltext so ähnlich wie möglich wiederzuspiegeln.
decker verwendet zur Übersetzung von Markdown nach HTML die Bibliothek pandoc. Diese erlaubt es, den Übersetzungsprozess von Markdown nach HTML anzupassen und um viele zusätzliche Funktionalitäten zu erweitern. Im Folgenden werden daher sowohl Markdown-Grundlagen erklärt, als auch die von Decker verwendeten Erweiterungen.
In Markdown werden alle Textbausteine semantisch durch eine Leerzeile (zwei aufeinander folgende Zeilenumbrüche) voneinander getrennt. Dies erlaubt es im Quelltext einzelne Bausteine schnell voneinander zu unterscheiden. Im übersetzten Dokument werden einzelne Textbausteine für gewöhnlich untereinander angeordnet. Dies macht sich im Fließtext meist durch einen sichtbaren Zeilenunbruch und einen kleinen Abstand zwischen den Textbausteinen bemerkbar.
Überschriften
In Markdown werden Überschriften mithilfe von #-Rauten-Symbolen eingeleitet. Die Anzahl an #-Rauten-Symbolen bestimmt die Ebene der Überschrift:
# Überschrift der Ebene 1Überschriften der Ebene 1 haben für decker eine besondere Bedeutung, denn sie leiten eine neue Folie in einem Foliensatz ein. Die verwendete Überschrift ist dann der Titel der entsprechenden Folie.
Wenn Sie eine neue Folie ohne Titel einleiten wollen, können Sie dies mit einer #-Raute ohne weiteren Text umsetzen:
#
FolieninhaltIn -page.md-Webseitendateien haben Überschriften der Ebene 1 keine besondere Bedeutung und werden nur als Überschriften für neue Abschnitte verwendet.
Beispiele
Überschriften der Ebene 1 leiten neue Folien in Ihrem Foliensatz ein:
# Meine erste Folie
Dies ist meine erste Folie.
# Meine zweite Folie
Dies ist meine zweite Folie.
#
Diese Folie hat keinen Titel.Überschriften anderer Ebenen können Sie benutzen um den Inhalt einer Folie zu strukturieren. Das Resultat dieser Folie sehen Sie in Abbildung 1:
# Überschrift Ebene 1
## Überschrift Ebene 2
### Überschrift Ebene 3
#### Überschrift Ebene 4
##### Überschrift Ebene 5
###### Überschrift Ebene 6Paragraph
Einen einzelnen Textparagraphen können Sie in Markdown durch notieren des Textinhalts im Quelltext beschreiben. Wie alle Quelltextbausteine in Markdown werden zwei Paragraphen von einer Leerzeile voneinander getrennt.
Möchten Sie innerhalb eines einzelnen Paragraphen einen Zeilenumbruch einfügen so müssen Sie die Zeile im Quelltext, nach der Sie umbrechen wollen, mit zwei Leerzeichen beenden.
Beispiel
Wenn Sie zwei Zeilen im Quelltext folgendermaßen notieren werden Sie als zwei Teile ein und des selben Paragraphen verstanden. Zeilenumbrüche, die im Quelltext vorkommen werden im Resultat nicht übernommen:
Diese Zeile gehört zu einem Paragraphen.
Diese Zeile gehört zum selben Paragraphen.
Im Resultat werden alle Zeilen ungetrennt hintereinander stehen.In folgendem Quelltextbeispiel wird nach der ersten Zeile ein Zeilenumbruch eingefügt. Zur besseren Visualisierung werden die Leerzeichen hier mit einem ␣ dargestellt.
Diese␣Zeile␣ist␣Teil␣eines␣Paragraphen.␣Nach␣ihr␣wird␣umgebrochen.␣␣
Diese␣Zeile␣ist␣Teil␣des␣selben␣Paragraphen,␣vor␣ihr␣wurde␣jedoch
umgebrochen.Möchten Sie zwei Paragraphen voneinander trennen müssen Sie diese im Quelltext mit einer Leerzeile voneinander trennen:
Diese Zeile gehört zu einem Paragraphen.
Diese Zeile gehört zu einem anderen Paragraphen.Wenn Sie eine Folie mit viel Fließtext haben sähe eine Anordnung zum Beispiel folgendermaßen aus. Das Resultat dieses Quelltextbeispiels finden Sie in Abbildung 2:
Lorem ipsum dolor sit amet, consectetur adipiscing elit, sed do
eiusmod tempor incididunt ut labore et dolore magna aliqua. Ut
enim ad minim veniam, quis nostrud exercitation ullamco laboris
nisi ut aliquip ex ea commodo consequat.
Duis aute irure dolor in reprehenderit in voluptate velit esse
cillum dolore eu fugiat nulla pariatur. Excepteur sint occaecat
cupidatat non proident, sunt in culpa qui officia deserunt
mollit anim id est laborum.Textdekoration
In Markdown können Sie Fließtext mit Sonderzeichen umranden. Der Text zwischen den Sonderzeichen wird besonders dargestellt.
Wenn Sie Text mit einzelnen *-Asterisk-Symbolen umranden wird dieser emphasiert. Dies geschieht für gewöhnlich durch kursiven Text.
Wenn Sie Text mit zwei **-Asterisk-Symbolen umranden wird dieser gestärkt. Dies geschieht für gewöhnlich durch Fettdruck.
Das verwenden von drei ***-Asterisk-Symbolen wendet beide Textdekorationen auf den Text an.
Weitergehend können Sie Text mit zwei ~~-Tilden umranden, um ihn durchzustreichen.
Quelltext können Sie im Fließtext mithilfe von einzelnen `-Backtick-Symbolen markieren. Dieser wird für gewöhnlich in einem Monospace-Font dargestellt. Soll Ihr Quelltext selbst auch einzelne `-Backtick-Symbole beinhalten können Sie auch zwei `` zur Umrandung verwenden.
Sie können keinen Text unterstreichen, da er auf Webseiten ansonsten mit Links verwechselt wird.
Beispiel
Im Quelltext würden Sie die Textdekorationen folgendermaßen verwenden. Das Ergebnis dieses Beispiels können Sie in Abbildung 3 betrachten:
Folgender Text ist *kurisv*.
Folgender Text ist **fett**.
Folgender Text ist ***kursiv und fett***.
Folgender Text ist ~~durchgestrichen~~.
Folgender Text ist `Quelltext`.Blockzitate
Sie können einen Paragraphen als Blockzitat kennzeichnen, indem Sie ihn mit einem >-Symbol einleiten. Sie können weitere Zeilen hinter dem Blockzitat mit weiteren > einrücken, müssen dies jedoch nicht tun, solange Sie die Inhalte nicht mit Leerzeilen voneinander trennen. Erst wenn Sie das Zitat mit zwei Zeilenumbrüchen vom nächsten Textbaustein trennen, wird es beendet. Im Fließtext des Blockzitats gelten die selben Regeln für Zeilenumbrüche und Textdekoration wie für Paragraphen.
decker erlaubt es, zusätzlich eine Quellenangabe oder sonstige Unterschrift dem Blockzitat hinzufügen. Sie können dies durch Notieren eines neuen Paragraphen direkt hinter dem Zitat umsetzen, der mit der Zeichenfolge Caption: beginnt.
Beispiel
Im Quelltext können Sie ein Blockzitat folgendermaßen angeben. Das Resultat finden Sie in Abbildung 4:
> Dies ist in Blockzitat.
> Dieser Text gehört *weiterhin* zum Blockzitat.
Dieser Text ebenso.
> Auch diese Zeile setzt das Zitat fort, obwohl die Zeile über ihr
nicht mit einem `>` beginnt.
Caption: Dies wird zur Zitatunterschrift des Blockzitats.
Erst dieser Text ist wieder sein eigener Paragraph.Ein praktisches Beispiel in einer Folie wäre folgendes:
Einst sagte ein berühmter Naturwissenschaftler:
> Insofern sich die Sätze der Mathematik auf die Wirklichkeit
beziehen, sind sie nicht sicher, und insofern sie sicher sind,
beziehen sie sich nicht auf die Wirklichkeit.
Mathematische Theorien über die Wirklichkeit sind immer
ungesichert - wenn sie gesichert sind,
handelt es sich nicht um die Wirklichkeit.
Caption: Albert EinsteinListen
Eine ungeordnete Liste können Sie im Markdownquelltext notieren, indem Sie einen neuen Textbaustein mit einem Bindestrich (-) oder einer Zahl gefolgt von einem Punkt (z.B. 1.) einleiten. Einen neuen Eintrag der Liste leiten Sie durch eine neue Zeile, die mit einem weiteren Bindestrich oder einer Zahl beginnt, ein. Wie auch zuvor wird eine Liste erst durch eine Leerzeile beendet. Auch Zeilenumbrüche und Textdekoration innerhalb der Listeneinträge folgen den selben Regeln für Fließtext wie bisherige Textbausteine.
Listen mit Bindestrichen werden als ungeordnete Listen umgesetzt während Listen mit Nummern als geordnete Listen umgesetzt werden.
Sie können die einleitenden Symbole eines Listeneintrags einrücken, um die Lesbarkeit im Quelltext zu verbessern.
Möchten Sie innerhalb eines Listeneintrags mehrere Paragraphen haben, so müssen Sie (mindestens) die erste Zeile des neuen Paragraphen um eine Ebene (ein Tab-Symbol oder vier Leerzeichen) einrücken. Dasselbe gilt für alle anderen Textbausteine, die Sie dem Listeneintrag hinzufügen wollen.
Beispiel
Eine ungeordnete Liste im Markdownquelltext wird folgendermaßen notiert:
- Mein erster Listeneintrag
- Mein zweiter Listeneintrag
Dieser Text ist weiterhin Teil des zweiten Listeneintrags
- Mein dritter Listeneintrag mit zwei Leerzeichen am Ende
Dieser Text gehört zum dritten Listeneintrag, steht aber in
seiner eigenen Zeile
- Mein vierter Listeneintrag mit mehreren Paragraphen
Dieser Paragraph ist Teil des vierten Eintrags.
Nur die erste Zeile muss eingerückt werden, um die Zugehörigkeit
zu kennzeichnen.Zum Beispiel können Sie eine ungeordnete Liste folgendermaßen verwenden:
- 10 Eier
- 2l Milch
- 1kg Weizenmehl
- Eine großzügige Priese Salz
- 10 EL ZuckerDie selbe Liste wie im ersten Beispiel kann als geordnete Aufzählung folgendermaßen notiert werden. Sie können das Resultat in Abbildung 5 betrachten:
1. Mein erster Listeneintrag
2. Mein zweiter Listeneintrag
Dieser Text ist weiterhin Teil des zweiten Listeneintrags
3. Mein dritter Listeneintrag mit zwei Leerzeichen am Ende
Dieser Text gehört zum dritten Listeneintrag, steht aber in seiner
eigenen Zeile
4. Mein vierter Listeneintrag mit mehreren Paragraphen
Dieser Paragraph ist Teil des vierten Eintrags.
Nur die erste Zeile muss eingerückt werden, um die Zugehörigkeit
zu kennzeichnen.Ein Beispiel für eine geordnete Liste wäre folgendes. Das Resultat ist in Abbildung 6 zu finden:
1. Eier aufschlagen
2. Salz und Zucker hinzugeben
3. Eier mit dem Mixer schlagen und langsam Milch hinzugeben
4. Unter weiterem Rühren das Mehl langsam hinzugeben
5. Eine große Kelle pro Portion in die Pfanne gießenCodeblöcke
Möchten Sie einen Textbaustein als vorformatierten Quelltext darstellen müssen Sie ihn mit mindestens drei ```-Backtick-Symbolen umgeben. Da hier davon ausgegangen wird, dass Sie einen mehrzeiligen Textbaustein notieren wollen sollten die einleitenden und beendenden Symbole in ihrer eigenen Zeile stehen. Hinter den einleitenden Symbolen können Sie den Namen der verwendeten Programmier- oder Auszeichnungssprache angeben, um der Darstellung des Textes die Möglichkeit zu geben die Schlüsselworte des Textes entsprechend hervorzuheben.
Sie können die Anzahl der einleitenden und beendenden Backtick Symbole varriieren, um im Quelltext selbst Backtick-Symbole verwenden zu können.
decker erlaubt es zusätzlich eine Quellenangabe oder sonstige Unterschrift dem Quelltext hinzufügen. Sie können dies durch Notieren eines Paragraphen direkt hinter dem Codeblock umsetzen, der mit der Zeichenfolge Caption: beginnt. Anders als bei Blockzitaten muss hier keine Leerzeile zwischen Unterschrift und Quelltext existieren.
Beispiel
Im Folgenden sehen Sie, wie man z.B. Markdownquelltext in das Dokument einbetten würde.
``` markdown
Dieser Text wird als vorformatierter Markdownquelltext angezeigt.
Vorvormatierter Text berücksichtigt alle Leerzeichen, die notiert
werden.
```
Caption: Vorformatierter Quelltext.Möchten Sie eine Gruppe von drei `-Backticks selbst im Quelltext anzeigen, so müssen Sie den Quellcode mit vier `-Backticks einleiten.
```` markdown
``` markdown
Dies ist ein Beispiel, wie man im Quelltext selbst Backtick-Blöcke
verwenden kann, ohne dabei ausversehen die Quelltextumgebung zu
schließen.
```
````Sie können eine breite Auswahl an Programmiersprachen für das Hervorheben von Syntaxelementen wählen. In Abbildung 7 sehen Sie das Resultat dieses Quellcodebeispiels für einen Codeblock mit Syntaxhighlighting für die Programmiersprache c:
``` c
#include <stdio.h>
int main(int argc, char** argv) {
printf("Hello World.\n");
return 0;
}
```Links
Ein Link besteht im Markdownquelltext aus zwei Teilen: Einem Linktext in eckigen Klammern und einer Ziel-URL in runden Klammern:
[Linktext](URL)Ein Link kann so jederzeit im Fließtext eingebettet werden. Möchten Sie eine Kurzinformation angeben, die eingeblendet wird, wenn der Mauszeiger über dem Link schwebt, so können Sie diese in doppelten Anführungsstrichen innerhalb der URL-Klammern angeben:
[Linktext](URL "Kurzinformation")Möchten Sie eine klickbare Link-URL als solche im Fließtext angeben können Sie die URL in spitzen Klammern im Quelltext notieren:
<http://example.org>Sie können zudem Links zum späteren Referenzieren im Quelltext angeben. Diese haben keine textuelle Repräsentation, können aber im späteren Verlauf des Dokuments verwendet werden, um Links einfacher zu notieren und ihre Ziel-URL einheitlich zu halten, sollte sie sich nachträglich ändern. Die Auszeichnung dieser Linkdefinitionen im Quelltext ist auf unterschiedliche Arten und Weise möglich, beinhaltet aber immer die Informationen in der Reihenfolge: Linkdefinitionsname, URL, Kurzinformation
[Linkdefinition]: <http://example.org> (Kurzinformation)
[Linkdefinition]: http://example.org (Kurzinformation)
[Linkdefinition]: http://example.org 'Kurzinformation'
[Linkdefinition]: http://example.org "Kurzinformation"Die so angelegte Linkdefinition können Sie anschließend im Dokument verwenden, indem Sie einfach den Namen der Linkdefinition in eckigen Klammern angeben:
[Linkdefinition]Der Linktext ist ohne weitere Angabe der Name der Linkdefinition. Wenn Sie einen alternativen Linktext verwenden möchten, so können Sie den Linktext auch in einem weiteren Paar eckiger Klammern hinter dem Linkdefinitionsnamen angeben:
[Linktext][Linkdefinition]Beispiel
Hier sehen Sie eine Möglichkeit einen Link im Fließtext zu verwenden:
Wenn Sie weitere Informationen haben möchten so klicken
Sie [hier](http://example.org "Beispielwebseite").Eine Linkdefinition würden Sie an beliebiger Stelle in Ihrem Dokument folgendermaßen notieren:
[Beispielwebseite]: http://example.org "Hier geht es zum Beispiel"Die Linkdefinition können Sie dann im Fließtext folgendermaßen verwenden:
Sie können unsere [Beispielwebseite] besuchen, um mehr zu erfahren.Möchten Sie einen anderen Linktext für die Referenz benutzen, können Sie diesen folgendermaßen angeben:
In unserem [Beispiel][Beispielwebseite] sehen Sie,
wie man einen Referenzlink verwenden kann.Sie müssen sich nicht für einen Stil Links zu verwenden entscheiden. Das Ergebnis dieses Quelltextbeispiels finden Sie in Abbildung 8:
[Beispiel]: <https://example.org> "Beispiellink"
In diesem Fließtext wurde ein [Link](https://example.org)
eingebaut.
Mithilfe von
`[Beispiel]: <https://example.org> "Beispiellink"`
wurde eine Linkreferenz angelegt.
So kann in diesem [Beispiel] der Link mit nur dem Quellcode
`[Beispiel]` referenziert werden.Bilder
Ein Bild wird in Markdown ähnlich wie ein Link notiert, beginnt jedoch mit einem Ausrufezeichen:
Für gewöhnlich sind Bilder nicht Teil eines Fließtextes.
Sie können entweder Bilder aus dem Web mit einer URL referenzieren oder den Pfad zu einem Bild in ihrem Projektverzeichnis angeben. Das Verzeichnis, in dem Sie Ihre Bilder aufbewahren sollte in der Liste der static-resource-dirs stehen. Ein Bild in einem solchen Ordner können Sie dann vom Wurzelverzeichnis aus referenzieren, indem Sie den Pfad mit einem / beginnen lassen. Näheres dazu finden Sie im Kapitel zu Konfigurationsoptionen.
Beispiel
Ein externes Bild können Sie folgendermaßen einbetten. In Abbildung 9 sollten Sie das Logo der Wikipedia wiederfinden können:
Ein Bild aus Ihrem Projektverzeichnis würden Sie folgendermaßen referenzieren. In Abbildung 10 sehen Sie ein kleines Bild eines blauen Vogels:
Tabellen
Tabellen werden in Markdown so notiert, dass der Quelltext nach Möglichkeit selbst dem Aussehen der Tabelle ähnelt.
Eine Tabelle beginnt mit ihrer Kopfzeile und wird mit |-vertikalen Striche markiert. Einzelne Zellen in der Kopfzeile werden wiederrum mit weiteren |-vertikalen Strichen voneinander getrennt:
| Spalte 1 | Spalte 2 | Spalte 3 |
In der nächsten Zeile müssen Sie die Ausrichtung der einzelnen Spalteninhalte definieren. Dies geschieht durch Verwendung von Trennlinien bestehend aus :-Doppelpunkten und --Bindestrichen, die sie wie die Spaltenüberschriften zuvor mit |-vertikalen Strichen voneinander trennen. Die Position des Doppelpunktes bestimmt die Ausrichtung: Verwenden Sie keinen Doppelpunkt überlassen Sie die Ausrichtung der Grundeinstellung ihres Folienstils. Ein Doppelpunkt am Anfang der Trennlinie garantiert eine linksbündige Ausrichtung der Spalte. Ein Doppelpunkt am Ende der Trennlinie garantiert eine rechtsbündige Ausrichtung der Spalte. Ein Doppelpunkt am Anfang und am Ende der Trennlinie garantiert eine zentrierte Ausrichtung der Spalte:
| Linksbündig | Zentriert | Rechtsbündig | Standard |
| :---------- | :-------: | -----------: | -------- |Die Anzahl an Bindestrichen in der Trennlinie ist nicht relevant und dient nur der Lesbarkeit im Quellcode. Eine Trennlinie muss aus mindestens drei Symbolen bestehen:
| Linksbündig | Zentriert | Rechtsbündig | Standard |
| :-- | :-: | --: | --- |Ab der nächsten Zeile hinter den Trennlinien können Sie anschließend den Inhalt der Tabelle angeben. Auch hier wird jede Zelle in der Tabelle von der nächsten mit |-vertikalen Strichen getrennt. Sie müssen pro Zeile genau so viele Zellen angeben wie Sie Spalten verwendet haben.
| Linksbündig | Zentriert | Rechtsbündig | Standard |
| :------------ | :-------: | -----------: | -------- |
| Erster Eintrag | Zweiter | Dritter | Vierter |Eine Möglichkeit Spalten oder Zeilen zu verschmelzen gibt es nicht.
Beispiele
Eine Tabelle können Sie beispielsweise folgendermaßen notieren. Das Resultat können Sie in Abbildung 11 betrachten:
| Ware | Nettopreis | Mehrwertssteuer | Bruttopreis | Anzahl |
| ---- |:---------- | :-------------: | ----------: | ------ |
| Apfel | 0.75€ | 19% | 0,89€ | 10 |
| Birne | 1.25€ | 19% | 1,49€ | 8 |
| Bier | 0.93€ | 7% | 1,00€ | 18 |Erweiterte Syntax
Die Programmbibliothek pandoc erlaubt es die Syntax von Markdown um viele verschiedene Mechanismen zu erweitern. In den folgenden Abschnitten werden die Menchanismen beschriben, die decker verwendet, um Ihnen mehr Möglichkeiten zum Gestalten des übersetzten HTML-Codes zu geben.
Textabschnitte
Sie können im Fließtext einzelne Textabschnitte mit Attributen, Klassen oder Identifikatoren versehen, indem Sie den Textabschnitt mit eckigen Klammern umranden und hinter diesen die geschweiften Klammern zum Zuweisen von Attributen setzen:
[Textinhalt]{ attribute }Beispiel
Wenn Sie zum Beispiel einen Textabschnitt einfärben möchten würde man das folgendermaßen umsetzen. In Abbildung \(\ref{figure:span}\) sollten sie einen roten Text sehen:
In diesem Paragraphen ist [dieser Text]{style="color: red;"} rot.Abgegrenzte Bereiche
Ein abgegrenzter Bereich (engl. fenced div) ist dazu da, um Abschnitte in ihrem Dokument zu gruppieren und mithilfe von Klassen für besondere Funktionalitäten von decker zu markieren oder zu stilisieren.
Einen Bereich können Sie abgrenzen, indem Sie ihn mit (mindestens) drei :::-Doppelpunkten umranden. Die Anzahl der Doppelpunkte, die den Anfang und das Ende eines Bereiches markieren ist unerheblich. Eine Gruppe von Doppelpunkten, die auf eine beliebige öffnende Gruppe von Doppelpunkten folgen wird immer als schließende Gruppe interpretiert.
Wenn Sie Bereiche ineinander schachteln wollen, so müssen Sie die Gruppe von Doppelpunkten, die den verschachtelten Bereich markieren soll, mit Attributen versehen. Am Besten verwenden Sie dafür eine Platzhalter-Klasse, der Sie keine Semantik geben. Mithilfe dieser Klasse können Sie einleitende Gruppen von Doppelpunkten markieren, wenn Sie Bereiche ineinander schachteln möchten.
Beispiele
Ein einfacher abgegrenzter Bereich wird folgendermaßen notiert:
:::
Gruppierter Inhalt des Bereiches
:::Möchten Sie einen Bereich mit einer einzelnen Klasse markieren, so können Sie das folgendermaßen umsetzen:
::: klassenname
Gruppierter Inhalt des Bereiches
:::In folgendem Beispiel mit Bild sehen Sie die Strukturierung des Resultats:
Dieser Paragraph ist vor dem Bereich im Quelltext notiert.
::: {style="background-color: salmon;"}
Diese beiden Paragraphen werden durch einen Bereich gruppiert.
Der Bereich besitzt zur besseren Visualisierung eine andere
Hintergrundfarbe.
:::
Dieser Paragraph ist nach dem Bereich im Quelltext notiert.Wenn Sie Bereiche ineinander schachteln möchten müssen Sie dies folgendermaßen umsetzen: Die “klammernden” Gruppen von Doppelpunkten des äußeren und der inneren Bereiche besitzen in diesem Beispiel die selbe Anzahl an Doppelpunkten.
::::: {style="background-color: salmon; padding: 0.5rem;"}
Dieser Paragraph ist Teil des äußeren Bereichs.
::: {style="background-color: skyblue;"}
Dieser Paragraph ist Teil des inneren Bereichs.
Der äußere Paragraph besitzt ein kleines Polster zum visualisieren
der Verschachtelung.
:::
Dieser Paragraph ist erneut Teil des äußeren Bereichs.
:::::Wie bereits erwähnt ist die Anzahl an Doppelpunkten nicht relevant, um öffnende und schließende Gruppen von Doppelpunkten zu erkennen. In diesem Beispiel ist die Anzahl der jeweiligen Doppelpunkte bewusst verwirrend gewählt:
:::: aussen
Teil des äußeren Bereiches.
::::: innen
Gruppierter Inhalt des inneren Bereiches
::::
(Der Innere Bereich hört hier auf).
Weiterer Teil des äußeren Bereiches.
:::Attribute, Klassen und Identifikatoren
Sie können hinter bestimmten Textbausteinen geschweifte Klammern setzen, um das HTML-Element, was durch die Übersetzung erzeugt wird, mit zusätzlichen HTML-Attributen, Klassen oder Identifikatoren zu versehen.
In erster Linie sind diese Zuweisungen dazu da, um den betroffenen Elementen einen eigenen Stil zuzuweisen oder sie für weitere Funktionalitäten von decker zu markieren. Welche Klassen besonderen Einfluss auf Elemente haben wird in den kommenden Abschnitten erklärt.
Die Textbausteine für die decker eine Attributzuweisung erlaubt sind: Medienelemente, Quelltextblöcke, Folienüberschriften, direkte Unterüberschriften, Links, Textabschnitte und abgegrenzte Bereiche.
Innerhalb der geschweiften Klammern werden zuzuweisende Klassen mit .klassenname spezifiziert. Möchten Sie dem Objekt einen Identifikator zuweisen, so müssen Sie dies mit #identifikator umsetzen. Attribute werden als Schlüssel-Wert-Paare angegeben: attribut=wert. Manche Textbausteine erlauben auch die direkte Zuweisung einer einzelnen Klasse durch alleinige Angabe des Namens der Klasse.
Folien mit Attributen
Eine Folie kann mit Attributen versehen werden, indem hinter dem Folientitel geschweifte Klammern gesetzt werden:
# Folienüberschrift { ... }Ein speziell für Folienüberschriften vorgesehenes Attribut ist menu-title="Titel". Mit diesem können Sie den Titel der Folie im Navigationmenu anpassen. Weitere Attribute sind für das Anpassen von Hintergrundbildern und -videos der Folie. Diese werden in ihrem eigenen Abschnitt erklärt.
Unterüberschriften mit Attributen
Unterüberschriften der Ebene 2, die direkte Kinder von Folienüberschriften sind, gruppieren den Inhalt hinter ihnen sowie sich selbst in einem HTML-Blockelement, dem Sie Attribute zuweisen können. Dies können Sie umsetzen, indem Sie hinter die Unterüberschrift geschweifte Klammern setzen:
# Folienüberschfit
Text
## Unterüberschrift { ... }
Text
## Unterüberschrift { ... }
TextQuelltext mit Attributen
Ein Quelltextblock kann mit Attributen versehen werden, indem hinter den öffnenden `-Backticks geschweifte Klammern gesetzt werden. Soll dem Quelltextblock nur eine einzelne Klasse zugewiesen werden, so können die Klammern auch weggelassen werden. Das Syntaxhighlighting wird über eine solche Klasse spezifiziert:
``` { ... }
Quelltext
```Wenn nur eine einzelne Klasse angegeben werden soll:
``` klassenname
Quelltext
```Medienelemente mit Attributen
Einem Medienelement können Attribute zugewiesen werden, indem hinter den runden Klammern, in denen die URL bzw. der Pfad angegeben wird, die geschweiften Klammern gesetzt werden:
{ ... }Textabschnitte mit Attributen
Einem Textabschnitt können Attribute zugewiesen werden, indem hinter der eckigen Klammer, die den Text beinhaltet, die geschweiften Klammern gesetzt werden:
[Textinhalt]{ ... }Links mit Attributen
Einem Link können Attribute zugewiesen werden, indem hinter der runden Klammer, die die URL beinhaltet, die geschweiften Klammern gesetzt werden:
[Linktext](URL){ ... }Sie können einen Link als Downloadlink markieren, indem Sie ihm das Attribut download="" zuweisen. Die inhaltslosen Anführungsstriche sind notwendig, um das Attribut zu definieren. Der Wert hat jedoch keine Bedeutung.
Abgegrenzte Bereiche mit Attributen
Einem Bereich können Attribute zugewiesen werden, indem hinter den öffnenden Doppelpunkten die geschweiften Klammern gesetzt werden.
::: { ... }
Text
:::Möchten Sie dem Bereich nur eine einzelne Klasse zuweisen, so können Sie diese durch alleinige Angabe des Namens zuweisen.
::: klassenname
Text
:::Medienelemente
Bilder sind nicht die einzige Form von Medienelement, die von decker mithilfe der ![]()-Syntax eingebettet werden können.
Anhand der Dateiendung der referenzierten Datei können unterschiedliche Medienelemente in ihren Foliensatz eingebettet werden.
Bilder
Das Einbetten von Bildern wurde in den Grundlagen bereits erklärt.
{ Attribute }Vektorgrafiken
Wenn Sie eine Vektorgrafik in Ihr Dokument einbetten wollen können Sie dies entweder als Bild tun oder den .svg-Quelltext der referenzierten Datei direkt als HTML-Elemente in ihr Dokument einbetten. Letzteres können Sie umsetzen, indem Sie dem Medienelement die Klasse .embed zuweisen:
{ .embed }Der Vorteil einer direkt eingebetteten Vektorgrafik ist, dass die SVG-Elemente auch als Fragmente (siehe kommenden Abschnitt) markiert werden können, um so sich schrittweise aufbauende, animierte Vektorgrafiken zu erzeugen.
Videos
Ein Video wird anhand der Dateiendung der referenzierten Datei identifiziert. Das Element wird in dem Falle in ein natives HTML-Video-Element übersetzt. Sie können dem Videoelement bis zu drei besondere Klassen zuweisen, um das Verhalten des Videos auf der Folie zu kontrollieren:
.autoplay: Weisen Sie diese Klasse zu, wenn Sie möchten, dass das Video beim Aufruf der beinhaltenden Folie sofort abgespielt wird..muted: Weisen Sie diese Klasse zu, wenn Sie möchten, dass das Video initial stumm geschaltet sein soll..controls: Weisen Sie diese Klasse zu, wenn Sie möchten, dass das Video die nativen Steuerelemente beinhalten soll.
Zum Beispiel können Sie ein Video folgendermaßen einbetten:
{ .autoplay .muted .controls }Externe Webseiten
Sie können eine externe Webseite in Ihr Dokument einbetten, indem Sie das Medienelement mit der Klasse .iframe versehen.
Die verlinkte Webseite wird dann als Iframe in Ihr Dokument eingebettet:
 { .iframe }PDF-Dateien
Wenn die Dateiendung der verlinkten Datei .pdf ist, so wird bettet das Medienelement das PDF-Dokument in ihr Dokument ein. Die PDF-Datei kann vom Betrachter der Präsentation oder Webseite vollständig durchsucht werden.
3D-Modelle
Wenn Sie eine .off-Datei als Medienelement verlinken, so wird eine Applikation in Ihr Dokument eingebettet, die das 3D-Modell zum Betrachten mit der Maus anzeigt:
Geogebra
Geogebra-Projekte mit der Dateiendung .ggb können Sie auch als Medienelement einbetten. In Ihr Dokument wird dann an der Stelle des Medienelements eine Applikation in Ihr Dokument eingebettet, das die Interaktion mit der Geogebra-Anwendung erlaubt:
Größenattribute für Medienelemente
Die übliche interne Größe der Anzeigefläche einer decker Präsentation ist 1280x720 Pixel groß. Medienelemente verwenden üblicherweise so viel Platz auf ihrer Folie wie sie benötigen. Dies führt häufig dazu, dass Medienelemente den gesamten Platz einer Folie einnehmen und sogar über die Grenzen der Seite hinaus ragen. Sie können die Größe eines Medienelements mit den Schlüssel-Wert-Paar width= und height= auf eine von Ihnen wählbare Dimension begrenzen. Sie können den Attributen width und height beliebige gültige CSS-Größen zuweisen:
{.iframe width=512px height=512px}Wenn Sie nur einen der beiden Werte angeben wird versucht das Seitenverhältnis des Medienelements beizubehalten.
Folienfragmente
In Foliensätzen möchten Sie unter Umständen die Folie während einer Präsentation schrittweise aufbauen.
Sie können jedem beliebigen Folienelement, dem Sie Klassen und Attribute zuweisen können die Klasse .fragment zuweisen.
Ein Fragment ist auf einer Folie solange nicht sichtbar, bis es durch Fortschreiten der Präsentation angezeigt wird. Die Reihenfolge, in der Fragmente aufgedeckt werden ist üblicherweise die Reihenfolge, in der sie im Quelltext notiert werden.
Möchten Sie die Reihenfolge, in der Fragmente aufgedeckt werden ändern, müssen Sie den Fragmenten das Attribut data-fragment-index= zuweisen. Der Wert dieses Attributs bestimmt die Position in der Aufdeckreihenfolge.
Wichtig: Haben Sie noch weitere Fragmente in der selben Folie, die nicht mit einem data-fragment-index sortiert wurden, so werden diese hinter den Fragmenten mit Index angeordnet. Es werden also immer zuerst die Fragmente mit manuellem Index in aufsteigender Reihenfolge ihres manuellem Index aufgedeckt, dann die Fragmente ohne manuellem Index in Reihenfolge ihres Vorkommens im Quellcode.
Beispiele
Im Folgenden wird eine Folie beschrieben, die vier Fragmente besitzt:
# Fragmentierte Folie
Dieser Text ist immer sichtbar.
::: fragment
Dieser Text wird als Zweites aufgedeckt.
:::
::: fragment
Dieser Text wird als Drittes aufgedeckt.
:::
[
Dieser Text wird zuerst aufgedeckt, obwohl der Index 4 beträgt,
da er der einzige mit manuellem Index ist.
]{ .fragment data-fragment-index=4 }
{.fragment}
Inkrementelle Listen
Möchten Sie eine Liste inkrementell aufdecken, so müssen Sie nicht den einzelnen Listenelementen die .fragment-Klasse zuweisen.
Wenn Sie die Liste in einen abgegrenzten Bereich notieren, der die Klasse .incremental besitzt, so wird die Liste schrittweise, Element für Element aufgedeckt:
::: incremental
- Erstes Listenelement
- Zweites Listenelement
- Drittes Listenelement
:::Matheformeln mit MathJax
Die Javascript-Bibliothek MathJax erlaubt es Ihnen in Ihren Folien wie in LaTeX Quellcode setzen zu können.
Sie können den Mathemodus mit einzelnen $-Dollar-Symbolen oder mit den Zeichenfolgen \( und \) im Fließtext an- und ausschalten und Matheformeln setzen lassen:
Sei $x \in \mathbb{R} \setminus {0}$, so gilt ...
Es gelte \(n \in \mathbb{Z}\) und \(m \in \mathbb{N}\) ...Mit zwei $$-Dollar-Symbolen oder den Zeichenfolgen \[ und \] können Sie wie in LaTeX den Display-Mathemodus anschalten, der Formeln in eigenen Zeilen zentriert setzt:
Betrachten wir folgende Formel:
$$ f(x) = \frac{\cos(x)}{\sin(x + \pi)} $$
...Sie können in den Konfigurationseinstellungen von Ihnen häufig verwendete Matheformeln als Makro definieren, um sich so schreibarbeit zu sparen. Näheres dazu finden sie im Kapitel Konfigurationsoptionen, Abschnitt Einstellungen für MathJax.
Statistiken mit Chart.js
In Foliensätzen können Sie animierte Graphen und Statistiken einbetten. Zum Darstellen der Statistiken wir die Javascript-Bibliothek chart.js in den Foliensätzen eingebettet. Die Daten der Statistik werden dafür in einen Quelltextblock angegeben. Die Klasse des Quelltextblocks bestimmt dabei den Typ des Graphen.
Es sind folgende Graphtypen erlaubt:
.bar-chart.horizontalBar-chart.line-chart.radar-chart.doughnut-chart.pie-chart.polarArea-chart
Im Quelltext werden die Daten folgendermaßen strukturiert:
``` { .chart-typ }
Label Datum 1, Label Datum 2, Label Datum 3, ...
Datensatzname, Datum 1, Datum 2, Datum 3, ...
Datensatzname, Datum 1, Datum 2, Datum 3, ...
```Beispielsweise können Sie ein Liniendiagramm folgendermaßen gestalten:
``` {.line-chart width="512px" }
January, February, March, April, May, June, July, August, ...
James Smith,-52.0,59.0,-61.0,-80.0,56.0,-75.0,-40.0,45.0, ...
Derek Jones, 98.0,-38.0,82.0,-54.0,-34.0,27.0,90.0,-36.0, ...
```Vorübersetzte Inhalte
decker erlaubt es LaTeX, Gnuplot und Plantuml Quellcode direkt an die entsprechenden Übersetzer zu übergeben und entsprechend markierte Quellcodebereiche durch das Ergebnis der Übersetzung zu ersetzen. Dies geschieht während dem Übersetzungsprozess des Dokuments.
Für das Übersetzen von LaTeX-Code muss auf Ihrem System eine LaTeX-Distribution, die pdflatex zur Verfügung stellt installiert sein.
Für das Übersetzen von Gnuplot und Dot-Code muss auf Ihrem System gnuplot installiert sein.
Für das Übersetzen von plantuml-Code muss auf Ihrem System plantuml installiert sein. Die Windows-Version von plantuml wird nur als Java-Archiv ohne ausführendes Skript ausgeliefert. Daher ist plantuml unter Windows nicht von decker ausführbar.
Einen Quellcodeblock, den Sie während des Übersetzungsprozesses durch das entsprechende Ergebnis ersetzen möchten müssen Sie mit der Klasse .render und der entsprechenden Quellcodeklasse der Quellsprache versehen. Aktuell sind die Klassen .tex, .gnuplot, .dot und .plantuml verfügbar.
LaTeX Beispiel
Wenn Sie mit LaTeX/TikZ ein Bild erzeugen möchten, können Sie das zum Beispiel folgendermaßen umsetzen:
``` { .tex .render }
\documentclass{standalone}
\usepackage{tikz}
\usetikzlibrary{arrows,automata}
\usepackage{pgfplots}
\usepackage{verbatim}
\begin{document}
\begin{tikzpicture}
\begin{axis}
\addplot3[
surf,
]
{exp(-x^2-y^2)*x};
\end{axis}
\end{tikzpicture}
\end{document}
```Einen gnuplot Graphen können Sie folgendermaßen einbetten:
``` {.gnuplot .render }
set samples 20, 20
set isosamples 20, 20
set hidden3d back offset 1 trianglepattern 3 undefined 1 \
altdiagonal bentover
set style data lines
set xrange [ -3.00000 : 3.00000 ] noreverse nowriteback
set yrange [ -2.00000 : 2.00000 ] noreverse nowriteback
DEBUG_TERM_HTIC = 119
DEBUG_TERM_VTIC = 119
splot 1 / (x*x + y*y + 1)
```Mit graphviz zu übersetzender DOT-Code kann folgendermaßen angegeben werden:
``` {.dot .render }
digraph {
node [style = filled]
A [fillcolor = yellowgreen]
A -> B
A -> C
C -> D
C -> E
C -> F
B -> D
}
```Interaktive Quizzes
Sie können abgegrenzte Bereiche als Quizbereiche deklarieren, indem Sie ihnen eine der folgenden Klassen zuweisen:
.quiz- Antwort-Wahl Quiz.quiz-mi- Zuordnungsaufgaben.quiz-ft- Freitextaufgaben.quiz-ic- Auswahlboxen
Antwort-Wahl Quiz
Antwort-Wahl Quizzes werden durch eine Todo-Liste repräsentiert. Angekreuzte Antwortmöglichkeiten markieren richtige Antworten, unangekreuzte Antwortmöglichkeiten falsche Antworten. Sie können einen Hinweistext den Antworten hinzufügen, indem Sie einen einzelnen Listeneintrag als verschachtelte Liste dem Eintrag der Todo-Liste hinzufügen.
::: quiz
- [x] Correct
- Yes
- [ ] False
- No
:::Folien, die ein solches Quiz haben können das Quiz als Zuschauerumfrage präsentieren. Näheres dazu im Abschnitt zu Quizumfragen im Kapitel Präsentieren.
Zuordnungsaufgaben
Zurodnungsaufgaben werden notiert, indem Sie den entsprechenden Lösungsfeldern mit einem einzelnen Doppelpunkt aufgelistet die Antwortmöglichkeiten zuweisen. Bei Aufruf der Folie mit dem Quiz werden alle Antwortmöglichkeiten gemischt und außerhalb der Lösungszone platziert. Die Antworten können per Drag-&-Drop den Lösungsfeldern zugewiesen werden. Einer Lösung können mehrere Objekte zugewiesen werden.
Möchten Sie Objekte im Quiz haben, die keinem Lösungsfeld zugeordnet werden sollen so können Sie das Objekt der Lösungsmöglichkeit ! zuweisen.
::: quiz-mi
Lösung A
: Objekt A
Lösung B
: Objekt B1
: Objekt B2
Lösung C
: Objekt C
!
: Nicht Zuweisen
:::Freitextaufgaben
Freitextaufgaben werden notiert, indem eine To-Do-Liste mit den korrekten Antworten aufgelistet wird. Sie können den Text, der zur Aufgabe gehört vor oder in den abgegrenzten Bereich notieren.
::: quiz-ft
Freitextfrage
- [x] Richtig
- [x] Auch
:::Auswahlboxaufgaben
Auswahlboxaufgaben können mehrere To-Do-Listen beinhalten. Die Auswahlboxen werden in den Fließtext als “Lückenfüller” eingesetzt.
::: quiz-ic
Dieser Fließtext möchte eine
- [ ] Antwortmöglichkeit
- [x] Richtige Antwortmöglichkeit
- [ ] Antwortmöglichkeit
von Ihnen erhalten. Sie können mehrere solcher Boxen zum Geben von
- [ ] Antwortmöglichkeit
- [ ] Antwortmöglichkeit
- [x] Richtigen Antworten
in den Text einbetten.
:::Hintergrundbilder und -videos
Sie können einer Folie ein Hintergrundbild zuweisen, indem Sie es entweder explizit als Hintergrundbild in den Attributen der Folie mit dem Attribut data-background-image=/pfad/bild.png verknüpfen oder es als Bild im Titeltext der Folie angeben: # Folientitel .
Sie können die Positionierung und das Verhalten des Bildes mithilfe der Attribute size=, repeat= und position= bestimmen.
sizekann die Wertecontain,coveroder einen%-Wert annehmen, um das Füllverhalten des Bildes anzupassen.repeatkann die Werterepeatundno-repeatannehmen, um einzustellen ob das Hintergrundbild wie gekachelt wiederholt werden soll.positionkann die Position des Hintergrundbildes im Hintergrund anpassen. Der Wert wird als “x y”-Koordinatenpaar angegeben. Istrepeat="repeat"gesetzt beschreibt dies die Position der ersten Kachel.
Wenn Sie stattdessen ein Video als Hintergrund verwenden wollen können Sie dies entweder explizit durch Angabe des Attributs data-background-video=video.mp4 umsetzen oder es im Folientitel als Medienelement angeben. Sie können das Video in einer Endlossschleife spielen lassen, indem Sie dem Video bzw. der Folie das Attribut loop="1" geben. Die Klassen .autoplay und .controls ergeben hier keinen Sinn, da Sie mit dem Hintergrundvideo nicht interagieren können sollen.
Beispiel
Ein Hintergrundbild würden Sie folgendermaßen einbetten:
# Folientitel {size=20% position="128px 128px"}Ausklappbarer Bereich
Sie können einen abgegrenzten Bereich in Ihrem Dokument ausklappbar machen, indem Sie ihn mit der Klasse details versehen.
Ein details-Bereich besteht aus zwei Teilen: Der Zusammenfassung oder Klappentext summary und dem auszuklappenden Inhalt.
Sie können den Klappentext des Bereiches definieren, indem Sie dem Bereich das Attribut summary=Klappentex zuweisen.
Die Inhalte des Bereiches werden nicht angezeigt bis der Nutzer auf den Klappentext klickt, um den Bereich auszuklappen.
Sie können den Startzustand des ausklappbaren Bereichts auf “geöffnet” setzen, indem Sie das Attribut open="" hinzufügen.
Beispiel
Ein ausklappbarer Bereich mit dem Klappentext “Beweis” können Sie folgendermaßen notieren:
::: {.details summary="Beweis"}
Jeglicher Inhalt innerhalb dieses Bereiches wird erst durch
Interaktion des Nutzers mit dem Klappentext angezeigt.
:::Spaltenlayout
Üblicherweise werden alle Textbausteine einer Folie untereinander angeordnet.
Wenn Sie zwei Bausteine nebeneinander anordnen wollen müssen Sie einen abgegrenzten Bereich mit einer columns--CSSKlasse einfügen. Hinter dem columns--Begriff können Sie die Größenverhältnisse der Spalten zueinander angeben:
columns-1-1 wäre ein Bereich mit zwei gleich großen Spalten.
columns-1-2 wäre ein Bereich mit zwei Spalten von denen die rechte doppelt so viel Platz einnimmt wie die linke.
columns-2-3-2 wäre ein Bereich mit drei Spalten, von denen die mittlere ein Drittel größer ist als die beiden äußeren.
Sie können als Größenverhältnisse nur ganze Zahlen angeben.
Innerhalb des abgegrenzten Bereiches mit columns--Klasse können Sie nun weitere Textbausteine notieren, die im Folienlayout von links nach rechts nebeneinander anstatt untereinander angeordnet werden.
Wenn Sie mehrere Textbausteine in einer gemeinsamen Spalte gruppieren möchten müssen Sie einen neuen, inneren Bereich deklarieren, in dem Sie die anderen Textbausteine notieren.
Wenn Sie mehr Elemente einfügen als Spalten deklariert wurden werden die weiteren Elemente wieder beginnend bei der linkesten Spalte eingefügt.
Beispiele
Ein Spaltenlayout mit zwei nebeneinander angeordneten Paragraphen:
::: columns-1-1
Dieser Paragraph wird in der linken Spalte einsortiert.
Dieser Paragraph wird in der rechten Spalte einsortiert.
:::Mehrere Textbausteine, die gruppiert werden:
::: columns-1-1
::: platzhalter
Dieser Paragraph wird mit dem folgenden Paragraphen in der
linken Spalte einsortiert.
Dieser Paragraph steht ebenso in der linken Spalte, da sie
durch den platzhalter Gruppiert werden.
:::
::: platzhalter
Dieser Paragraph wird mit dem folgenden Paragraphen in der
rechten Spalte einsortiert.
Dieser Paragraph steht ebenso in der rechten Spalte, da sie
durch den platzhalter Gruppiert werden.
:::
:::Sie können mehr als zwei Spalten verwenden. Die Anzahl der Spalten ist gleich der Anzahl an Spaltengrößen die Sie der columns--Klasse geben:
Es folgt ein dreispaltiger Bereich mit Größenverhältnis 2:3:2
::: columns-2-3-2
::: {style="background-color: salmon;"}
Inhalt erste Spalte
:::
::: {style="background-color: skyblue;"}
Inhalt zweite Spalte
:::
::: {style="background-color: lightgreen;"}
Inhalt dritte Spalte
:::
:::Wenn Sie mehr Bausteine einfügen als Spalten vorhanden sind beginnt die Einsortieren wieder in der linkesten Spalte:
::: columns-1-1-1




:::Stile und eigene CSS-Regeln
Sie können jedem Element, dem Sie ein Attribut zuweisen können, mit dem Attribut style="" einen eigenen CSS-Stil zuweisen. Dazu müssen Sie innerhalb der beiden ""-Anführungsstriche dem resultieren HTML-Element CSS-Eigenschaften zuweisen.
CSS-Eigenschaften werden in der Form von eigenschaft: wert;-Paaren notiert, zum Beispiel:
style="color: red;"style="border: 1px solid black; border-radius: 0.5rem;
Im Folgenden werden wir Ihnen einen kurzen Überblick über CSS-Dateien, -Regeln und -Eigenschaften geben. Für tiefgreifendere Erklärungen empfehlen wir Ihnen folgende Quellen, um sich näher über Webdesign und CSS zu informieren:
Zum Beispiel:
Eigene CSS-Regeln definieren
Üblicherweise werden die CSS-Eigenschaften von HTML-Elementen durch CSS-Regeln in einer CSS-Datei bestimmt. Wenn Sie die CSS-Eigenschaften von HTML-Elementen einheitlich deklarieren wollen und insbesondere Änderungen nicht an jedem einzelnen Element vornehmen möchten wenn Sie den Stil Ihres Foliensatzes ändern wollen lohnt es sich daher diese Stile in einer eigenen CSS-Datei zu verwalten.
Eine CSS-Datei besteht aus CSS-Regeln, die HTML-Elemente selektieren. Eine solche Regel besteht aus dem selector, gefolgt von den anzupassenden CSS-Eigenschaften in geschweiften Klammern:
h2 {
color: green;
}Die Obrige Regel selektiert alle Überschriften der Ebene 2 und setzt ihre Textfarbe auf Grün.
Ein selector kann beliebig kompliziert gestaltet werden, um sehr spezifische Elemente zu selektieren. In dieser kurzübersicht reicht uns allerdings das Selektieren von Elementen über ihren Namen, Klasse oder Identifikator.
Mit folgender Regel können Sie alle HTML-Elemente einer bestimmten Klasse selektieren:
.klassenname {
[...]
}Regeln, die Klassen selektieren beginnen immer mit einem .-Punkt. Regeln, die HTML-Elemente mit einem bestimmten Identifikator selektieren beginnen mit einer #-Raute:
#identifikator {
[...]
}Wie Sie die CSS-Datei, in der Sie ihre eigenen Regeln definiert haben in Ihren Foliensatz einbinden, finden Sie im Abschnitt CSS- und Javascript-Dateien einbinden im Kapitel zu Konfigurationen.
Beispiel
Möchten Sie zum Beispiel Beweise in Ihren Foliensätzen besonders hervorheben und in eine farbige Box verpacken können Sie folgende Regel definieren:
.satz {
background-color: linen;
border-left: 4px solid salmon;
border-radius: 8px;
padding: 4px;
}Im Markdownquellcode können Sie den Beweis anschließend folgendermaßen stilisieren:
::: satz
## Satz 3.2: Satz des Pythagoras
In einem rechtwinkligen Dreieck gilt für die Katheten $a$ und $b$
und die Hypothenuse $c$: $a^2 + b^2 = c^2$.
:::Hilfreiche CSS-Eigenschaften
Hier finden Sie eine unvollständige Liste von üblichen CSS-Attributen, mit denen Sie das Aussehen eines HTML-Elements anpassen können:
background-color: farbe;setzt die Hintergrundfarbe des Elements.color: farbe;setzt die Textfarbe des Elements.border: breite stil farbe;setzt einen Rahmen um das Element.border-radius: größe;gibt den Ecken des Elements eine Rundung mit angegebenen Radius.margin: größe;bestimmt den Abstand des Elements zu anderen Elementen.padding: größe;bestimmt den Innenabstand (oder das “Polster”) des Elements vom Rahmen zu seinem Inhalt.
Javascripte evaluieren
Sie können Javascripte direkt in einen Quellcodeblock notieren und ausführen lassen.
Der Qullcodeblock benötigt dafür die Klassen .javascript und .run:
``` {.javascript .run}
alert("Hallo aus einem Codeblock");
```Der Codeblock selbst wird durch ein HTML-Element ersetzt, das Sie innerhalb des evaluierten Codes mithilfe des Variablennamens anchor referenzieren können. So können Sie den Inhalt der Folie mithilfe des Javascripts anpassen.
Sie können genauso auch ein Medienelement mit den Attributen .javascript .run versehen. Die in der URL referenzierte Javascriptdatei wird dann auch evaluiert. Sie können auf das Platzhalter-Element innerhalb dieses Javascriptes mithilfe von Decker.anchor(import.meta) zugreifen.
Beispiel
Im Markdownquellcode können Sie eine Javascriptdatei folgendermaßen evaluieren:
{.javascript .run}Der Inhalt dieser Datei kann zum Beispiel folgender sein:
let anchorElement = Decker.anchor(import.meta);
anchorElement.innerHTML = "<p>Hallo Welt</p>";Evaluierbarer Quellcode mit Sage
Sie können interaktive Codeblöcke, die die Sprache Sage, Octave, Python oder R evaluieren in den Folien einbetten, indem Sie einen abgegrenzten Bereich mit der Klasse sageCell einfügen.
Innerhalb dieses Bereiches können Sie anschließend Quellcodeblöcke mit der Klasse sage, python, octave oder r einfügen. Diese Codeblöcke werden in den Folien interaktiv. Leser*innen können den präsentierten Quellcode ändern und evaluieren lassen, um sich das Ergebnis der Berechnungen anzusehen.
Beispiel
Zuerst müssen Sie eine sageCell deklarieren. In dieser sageCell können Sie Texte für Aufgaben, Anleitungen oder Erklärungen des Codes notieren. Der Codeblock selbst wird interaktiv und kann evaluiert werden:
::: sageCell
Klicken Sie auf "Evaluate", um sich das Ergebnis dieses
Codebeispiels anzusehen.
``` python
a = 1
b = 2
c = a + b
print(c)
```
:::Thebelab
Referenzen und Literaturverzeichnis
Sie können ihrem Dokument eine Bibliographie und einen Zitationsstil aus der LaTeX-Welt hinzufügen. Die entsprechenden Dateien müssen Sie als Konfigurationsoption spezifizieren. Wie dies geht finden Sie im dafür vorgesehenen Kapitel. Im Fließtext können Sie anschließend Referenzen auf die zitierten Quellen auf folgende Weise einbetten:
Wie bereits Smith et. al. [@smith2018] gezeigt haben ...Sie können auch mehrere Quellen auf einmal referenzieren, indem Sie die mit den @-Symbol eingeleiteten Referenzen mit Semikola getrennt auflisten:
Bereits früher konnte man sehen, dass ... [@smith2018; @johnson92]Weitere Informationen über die Zitationssyntax finden Sie in der Pandoc Anleitung.
Fußnoten
Sie können eine Fußnote im Text folgendermaßen angeben:
# Fallobstvergährung
Dies ist ein sehr kritisches[^1] Problem.
[^1]: Nicht wirklich.Indexseite
Die Haupt-, Landungs- bzw. Indexseite einer Foliensatzsammlung heißt index.html und wird, wenn keine index.md-Datei im Projekt vorliegt automatisch generiert.
Die Indexseite beinhaltet Links zu allen Foliensätzen, Webseiten und Handouts des Projekts.
Zusätzlich werden auf der Indexseite Links zu Foliensätzen mit einem Fortschrittsbalken versehen. Dieser soll Leser*innen Auskunft darüber geben, wie viel vom Foliensatz bereits angesehen wurde. Ein Klick auf den Fortschrittsbalken setzt den Wert auf 100 bzw. 0%, um Leser*innen die Möglichkeit zu geben Folien als abgearbeitet zu markieren.
Suchleiste einbetten
Sie können ein Bedienelement zum Suchen von Texten in allen Dateien Ihres Projektes mithilfe folgendes Javascriptes einbetten:
```{.javascript .run}
import setupSearch from "./support/fuzzySearch/search.js";
setupSearch(anchor, 0.5, false, true);
```Der Pfad zur search.js-Datei muss relativ zur Datei sein, in der die Suchleiste eingebettet werden soll. Da eine Suchleiste für alle Inhalte gewöhnlicherweise nur in der Indexseite Sinn ergibt sollte der obrige Pfad der passende sein. Wenn Sie die Suchleiste in einer anderen Datei einbetten wollen müssen Sie den Pfad ./support/fuzzySearch/search.js anpassen. Das support-Verzeichnis ist immer direktes Unterverzeichnis des public-Wurzelverzeichnisses.
Benutzeroberfläche
Im Folgenden wird die Benutzeroberfläche der Foliensätze für Teilnehmer Ihrer Veranstaltung erklärt. Erklärungen erweiterter Funktionen im Präsentationsmodus der Folien finden Sie im Kapitel Präsentieren.
Folienansicht
In der Folienansicht befinden sich neben dem Inhalt der Folien bis zu vier Bedienelemente auf dem Foliensatz:
- Das Navigationsmenu in der oberen linken Ecke.
- Ein Videoabspielknopf in der oberen rechten Ecke, insofern ein Präsentationsvideo vorliegt.
- Das Feedbackmenu in der oberen rechten Ecke, insofern ein Backend für Feedback konfiguriert wurde.
- Die Foliennavigation in der unteren rechten Ecke mit Seitennummer.
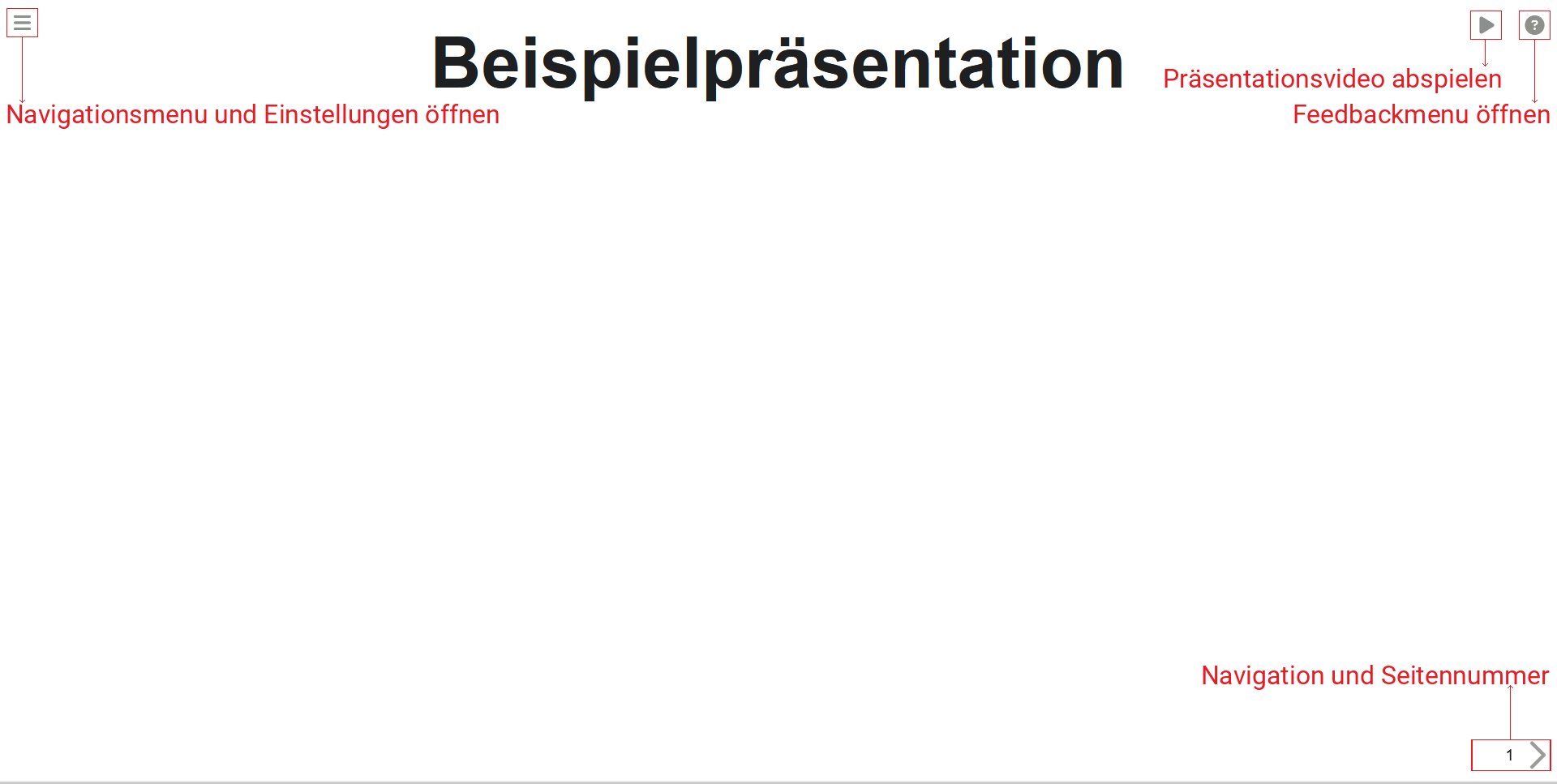
Die Menus der Benutzeroberfläche lassen sich immer über einen Knopf im Menu oder durch einen Klick auf die abgedunkelte Folienansicht schließen.
Navigationsmenu
Im Navigationsmenu können Sie mit wenigen Klicks zu einer gewünschten Folie springen.
Im Navigationsmenu können Sie zurück zur Indexseite der Präsentationssammlung navigieren.
Der Lupenknopf erlaubt es Ihnen eine Begriffssuche in den Folien zu starten. Dies ist auch mit der Tastenkombination STRG + F möglich.
Mit einem Klick auf den Drucker-Knopf wird die Webseite im Druckmodus neu geladen und ein Dialog zum Drucken des Foliensatzes geöffnet.
Das Zahnrad öffnet das Einstellungsmenu.
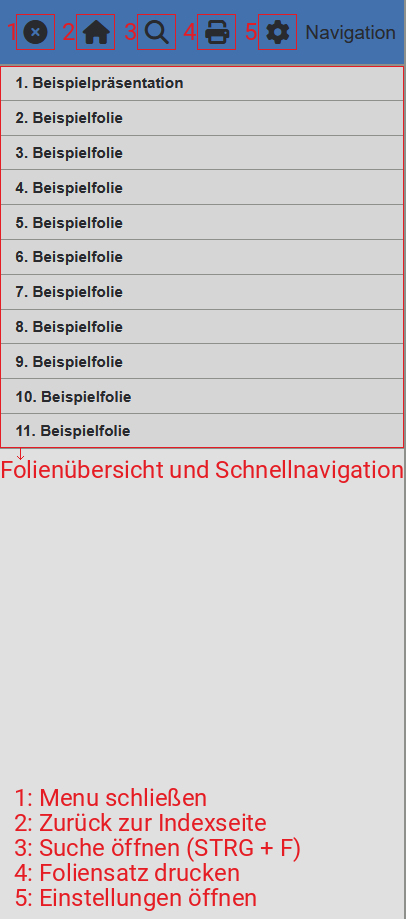
Einstellungsmenu
Im Einstellungsmenu können Sie folgende Einstellungen vornehmen:
Animationen anzeigen
Hier können Sie einstellen, ob die Folien wie bei einer Präsentation schrittweise aufgebaut werden sollen oder jede Folie immer vollständig präsentiert werden soll.
Annotationen einblenden
Hier können Sie einstellen, ob Sie die handschriftlichen Notizen und Annotationen der Präsentation sehen möchten oder nicht.
Farbschema auswählen
Die Grundeinstellung des Farbschemas wird aus Ihren Browsereinstellungen übernommen. Sie können Ihr bevorzugtes Farbschema für die Foliensätze hier umstellen.
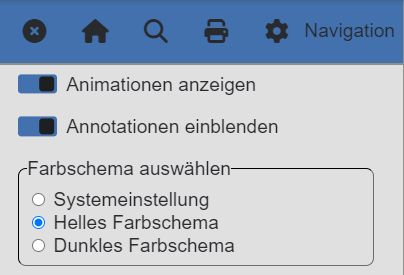
Feedbackmenu
Im Feedbackmenu können Sie Fragen zu den Folien stellen.
Die Fragen im Feedbackmenu sind einzelnen Folien des Foliensatzes zugeordnet. Wenn Sie Fragen zu einer bestimmten Folie haben, navigieren Sie zur entsprechenden Folie und öffnen das Feedbackmenu.
Sie sehen im Navigationsmenu und im Feedbackmenu ein farbige Markierung die angibt wie viele Fragen zur entsprechenden Folie bereits gestellt wurden. Eine rote Markierung bedeutet, dass es noch offene Fragen gibt. Eine grüne Markierung bedeutet, dass alle Fragen beantwortet wurden.
Im oberen Teil des Feedbackmenus sehen Sie ein Eingabefeld und zwei Knöpfe. Im Eingabefeld befindet sich ihr anonymisiertes Nutzertoken. Wenn Sie sich später als der selbe Nutzer identifizieren wollen können Sie das Nutzertoken mit einem Klick auf das Schloss entsperren und kopieren oder ändern. Der rechte Knopf schließt das Menu wieder.
Im Zentrum des Feedbackmenus sehen Sie alle Fragen, die zur aktuellen Folie bisher gestellt wurden.
Leicht eingerückt befinden sich unter den Fragen die Antworten zu diesen.
Sie können Fragen, die Sie selbst als hilfreich bewerten mit einem Klick auf den “Daumen hoch”-Knopf befürworten. Der kleine Kreis neben dem Bewertungsknopf gibt Ausschluss darüber, ob die Frage bereits beantwortet wurde oder nicht. Die beantwortende Person kann eine Frage auch ohne Angabe einer Antwort als beantwortet markieren, z.B. wenn mündlich auf die Frage eingegangen wurde.
Im unteren Bereich des Feedbackmenus finden Sie das Eingabefeld für Fragen. Die Fragen können mithilfe einfacher Markdownsyntax formatiert werden. Sie können die Fragen mit der Tastenkombination Umschalt + Eingabe absenden.
Ganz unten im Feedbackmenu befindet sich ein Knopf zum Öffnen des Admin-Logins. Wenn Sie Besitzer des Foliensatzes sind können Sie sich hier einloggen, um Fragen zu beantworten.
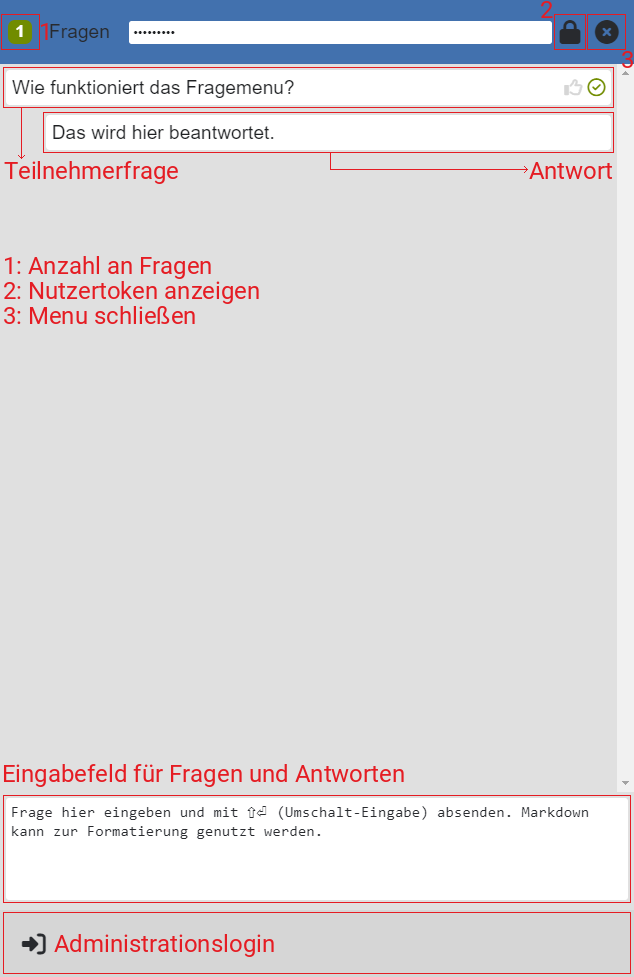
Zoomen
Sie können auf jedes Element einer Folie mit der linken Maustaste doppelklicken, um an es heran zu zoomen. Ein weiterer Doppelklick hebt den Zoom wieder auf.
Präsentieren
Foliensätze, die mit decker erzeugt werden, können in einem Webbrowser betrachtet werden. Zum Präsentieren dieser Folien wird kein separates Werkzeug benötigt.
Die im Browser betrachteten Foliensätze bieten mehrere Funktionalitäten, die das Präsentieren und spätere Aufbereiten und zur Verfügung stellen von Inhalten vereinfachen. Zugriff auf diese Funktionalitäten erhalten Sie durch das Betätigen von Tastaturkürzeln innerhalb des Foliensatzes.
Präsentationsmodus
Drücken Sie drei Mal die P-Taste auf Ihrer Tastatur, um in den Präsentationsmodus zu wechseln. Es wird eine kurze Meldung angezeigt, die den Zustand des Präsentationsmodus anzeigt: An oder Aus.
Ist der Präsentationsmodus an werden zusätzliche Bedienelemente für Präsentationen angezeigt.
Darunter befindet sich insbesondere das Whiteboardmenu in der unteren linken Ecke, mit der Sie den Whiteboardmodus an- und ausschalten können.
Zudem werden auf Folien, in denen sich ein Antwort-Wahl Quiz befindet im unteren Bildschirmrand Bedienelemente angezeigt, mit denen Sie ihren Zuschauern die Möglichkeit geben können über einen QR-Code an einer Umfrage zum Quiz auf der Folie teilzunehmen.
Whiteboardmodus
Im Präsentationsmodus können Sie in der unteren linken Ecke das Whiteboardmenu finden. Ein Klick auf den Knopf des Whiteboardmenus startet den Whiteboardmodus. Wenn Sie im Whiteboardmodus erneut auf den Whiteboardknopf klicken öffnet sich das Whiteboardmenu.
Im Whiteboardmodus können Sie nicht mit den Folien interagieren und schreiben mithilfe Ihrer Maus oder eines anderen Eingabegerätes auf den Folien Annotationen.
Sie können den Whiteboardmodus auch durch Drücken der W-Taste an- und ausschalten.
Whiteboardmenu
Im Whiteboardmenu können Sie Änderungen am Verhalten des Whiteboardmodus vornehmen.
Sie können die Stiftgröße und -farbe ändern, den Radiermodus an- und ausschalten, zwischen Stift und Laserpointer umschalten.
Sie können der aktuellen Folie ein Notizblatt hinzufügen. Zudem können Sie ein Raster für das Notizblatt an- und ausschalten.

Im Whiteboardmodus können Sie die Tasten 1 - 7 dazu verwenden, um zwischen verschiedenen Stiftfarben umzuschalten.
Die Tasten 8, 9 und 0 ändern die Stiftgröße.
Mit der L-Taste können Sie zwischen Stift und Laserpointer umschalten. Zeichnungen, die Sie mit dem Laserpointer anfertigen verschwinden nach kurzer Zeit wieder.
Mit der W-Taste können Sie den Whiteboardmodus wieder beenden.
Speichern der Annotationen
Das Speichern der Annotationen geschieht auf zwei Wegen:
Zum einen wird versucht die Annotationen an den im Hintergrund laufenden Webserver zu senden, wenn Sie die Folien lokal präsentieren. Dieser wird die Annotationen als [Präsentationsname]-annot.json an passender Stelle in Ihrem Projektverzeichnis ablegen. Die gespeicherten Annotationen werden beim Wiederaufrufen der Folien im Browser direkt in die Folien eingebettet.
Zum anderen werden die Annotationen als Datei heruntergeladen. Der Download dieser Sicherungskopie geschieht vor dem Uploadversuch.
Der Up- und Download der Annotationen geschieht automatisch, wenn Sie eine Videoaufnahme beenden oder die Webseite, in denen die Folien präsentiert werden, verlassen. Letzteres vertraut darauf, dass Ihr Browser der Webseite genug Zeit lässt diesen Prozess vor Verlassen der Webseite durchzuführen. Dies kann sich von Version zu Version des Browsers unterscheiden als vom verwendeten Betriebssystem abhängen. Zu diesem Zweck gibt es einen Knopf im Whiteboardmenu, der es Ihnen erlaubt den Up- und Download manuell auszulösen.
Wenn Ihnen nur die Sicherungskopie vorliegt und der Upload der Daten nicht vollendet werden konnte können Sie die Sicherungskopie ([Präsentationsname]-annot.json) aus Ihrem Downloadverzeichnis in Ihr Projektverzeichnis an die selbe Stelle kopieren, an der die korrespondierende [Präsentationsname]-deck.md-Datei liegt. Achten Sie darauf, dass der Name der Sicherungskopie mit einer Zahl enden kann wenn mehrere Solcher in Ihrem Downloadverzeichnis abgelegt wurden. Sie müssen die Datei dann selbstverständlich noch passend umbenennen. Denken Sie daran die Datei mit dem aktuellsten Änderungsdatum zu verwenden.
Wenn Sie die Präsentation nicht lokal, sondern von einem Webserver aus durchführen, der den Upload der Annotationen nicht entgegen nimmt, müssen Sie den oben beschriebenen manuellen Schritt durchführen, wenn Sie die Annotationen später in Ihr Projekt übernehmen möchten.
Videoaufnahme
Die Folien bieten die Möglichkeit eine Videoaufnahme Ihrer Präsentation direkt im Browser durchzuführen.
Aufnahme vorbereiten
Mit einem Druck auf die R-Taste können Sie die Aufnahme vorbereiten. Zur Durchführung der Aufnahme benötigt die Webseite die Erlaubnis auf Mikrofon, Kamera und Bildschirm zugreifen zu dürfen.
Für gewöhnlich wird die Erlaubnis für Mikrofon und Kamera in Ihrem Browser gespeichert, wodurch Sie dies nur ein Mal erlauben müssen.
Die Frage, welchen Bildschrim, welches Fenster oder welchen Browsertab Sie aufnehmen möchten, wird ihnen jedoch jedes Mal gestellt.
Nachdem Sie die Freigaben genehmigt haben erscheint in der oberen Mitte des Browserfensters das Aufnahmemenu.
Aufnahmemenu
Sie können auf die Menulasche oder den kleinen schwarzen Pfeil klicken, um das Aufnahmemenu zu öffnen.
Im Aufnahmemenu können Sie Einstellungen an der Aufnahme vornehmen, Informationen über die Aufnahmedauer, Mikrofon- und Desktoplautstärke einsehen sowie die Aufnahme selbst steuern:
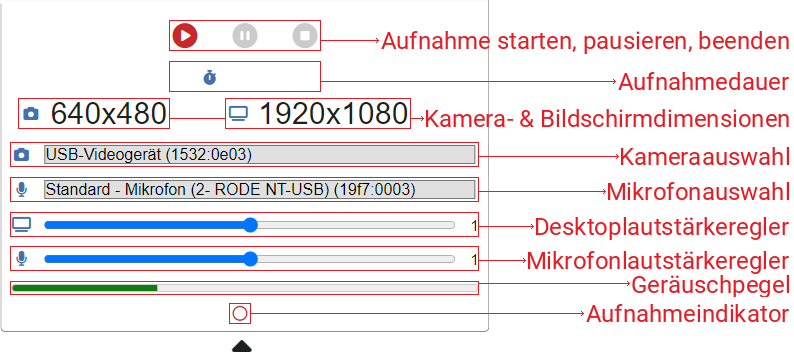
Bevor Sie die Aufnahme starten, stellen Sie sicher, dass die richtigen Geräte ausgewählt sind.
Bei der ersten Freigabe für Mikrofon und Kamera kann es vorkommen, dass die Gerätenamen nicht erkannt werden. Sollten keine Gerätenamen angezeigt werden, laden Sie bitte die Webseite neu. Geräte, die nach Einrichtung der Aufnahme angeschlossen werden, werden nicht erkannt. Wenn Sie neue Geräte anschließen, laden Sie die Folien bitte neu und führen die Einrichtung erneut durch bevor Sie die Aufnahme starten.
Sie können am Geräuschpegel erkennen, ob sie die Aufnahmelautstärke Ihres Mikrofons dämpfen oder verstärken müssen. Nutzen Sie dazu die Lautstärkeregler.
Der Aufnahmeindikator zeigt einen leeren Kreis an, wenn die Aufnahme bereit ist. Wenn die Aufnahme läuft wird ein ausgefüllter Kreis angezeigt. Ist die Aufnahme pausiert zeigt er zwei parallele Pause-Striche an.
Neben dem kleinen Uhr-Symbol wird während der Aufnahme eine Digitaluhr angezeigt, die Ihnen die bisher verstrichene Aufnahmezeit angibt.
Zusätzlich wird Ihnen angezeigt wie groß Ihre Bildschirmfläche ist und welche Auflösung Ihre Kamera hat. Letztere kann über eine Konfigurationsoption Ihres Foliensatzes geändert werden.
Aufnahme steuern
Mithilfe der oberen drei Knöpfe im Aufnahmemenu können Sie die Aufnahme steuern:
Ist die Aufnahme bereit, können Sie sie mit Klick auf das Startsymbol starten. Diese Funktion kann auch über die Tastatur mit einem erneuten Druck auf die R-Taste genutzt werden.
Während der Aufnahme können Sie die Aufnahme pausieren. Dies ist über die Tastatur mit einem Druck auf die R-Taste bei laufender Aufnahme möglich.
Möchten Sie die Aufnahme beenden, drücken Sie auf den Stopp-Knopf. Dies ist über die Tastatur mit dreimaligen schnellen Drücken der Z-Taste möglich.
Das Ein- und Ausblenden Ihres Kamerabildes ist nur über die Tastatur mit der V-Taste möglich. Sie können in den Konfigurationseinstellungen Ihres Foliensatzes angeben, ob Sie die Aufnahme vor einem Greenscreen tätigen und Ihr Bild entsprechend maskiert werden soll. Näheres dazu im Kapitel zu Konfigurationseinstellungen.
Aufnahme speichern
Ihre Aufnahme wird nur gespeichert, wenn sie sie ordentlich durch betätigen des Stopp-Knopfes oder durch dreimaliges Drücken der Z-Taste beenden.
Wie auch bei den Whiteboardannotationen werden die generierten Daten sowohl an den lokal laufenden Webserver gesendet als auch in Ihrem Downloadverzeichnis gesichert.
Der Sicherungsprozess kann auf schwächeren Systemen bei langer Aufnahme ein bisschen dauern. Warten Sie also darauf, dass alle Daten übertragen und abgespeichert werden.
Sollten Sie bei laufender Aufnahme die Webseite verlassen wollen sollte Ihr Browser Sie über nicht gespeicherte Änderungen warnen und die Navigation erst bei nachträglicher Bestätigung durchführen. Verlassen Sie die Webseite während der Aufnahme wird sie abgebrochen und nicht gespeichert.
Eine Aufnahme erzeugt zwei Dateien: Eine Datei mit dem Namen [Präsentationsname]-times.json und eine Datei mit dem Namen [Präsentationsname]-recording.webm. In der ersteren Datei werden die Informationen über die Folienübergänge hinterlegt, damit das Video später mit den Folien synchronisiert werden kann. Letztere Datei ist eine Rohversion Ihres Videos.
Aufnahme anhängen oder ersetzen
Wenn Sie bereits eine Aufnahme zu Ihrer Präsentation vorliegen haben werden Sie beim Starten der Aufnahme gefragt, ob Sie die bereits existierende Aufnahme ersetzen oder an sie anhängen wollen. In letzterem Falle werden zusätzliche Daten an die -times.json angehangen während die -recording.webm-Videos von 1 an durchnummeriert werden.
Wählen Sie die Option “Ersetzen” werden alle bisher vorliegenden Dateien beim Beenden der neuen Aufnahme gelöscht und mit der neuen Aufnahme ersetzt.
Aufname konvertieren
Bevor es in die Folien eingebettet werden kann müssen Sie das Video mit decker crunch in eine -recording.mp4-Datei umwandeln.
Sollten Sie Ihre Aufnahmen in mehreren Teilen getätigt haben fügt der Aufruf von decker crunch alle Aufnahmen zu einer einzelnen -recording.mp4-Datei zusammen.
Der Aufruf von decker crunch verlangt, dass sie das Programm ffmpeg auf Ihrem Rechner installiert haben.
Quizumfragen
Wenn Sie sich auf einer Folie mit Antwort-Wahl-Quiz befinden und im Präsentationsmodus sind werden Ihnen folgende Bedienelemente angezeigt:

Mit einem Klick auf den linken Knopf können Sie einen QR-Code anzeigen lassen, den Ihre Zuschauer mit ihrem Mobilgerät einscannen können, um an einer Umfrage der Antwort-Wahl-Frage teilzunehmen.
Mit einem Klick auf den rechten Knopf können Sie die Umfrage starten.
Es wird Ihnen nach Start eine Statistik angezeigt, wie viele Teilnehmer Sie haben und wie viele Teilnehmer bereits eine Antwort abgegeben haben.
Mit einem erneuten Klick auf den rechten Knopf können Sie die Umfrage beenden und eine Umfragestatistik einblenden lassen.
Zur Nutzung dieser Umfragefunktion müssen Sie in Ihren Folien einen Quizserver konfiguriert haben, mit dem während der Umfrage kommuniziert werden soll. Näheres dazu erfahren Sie im Kapitel über Konfigurationseinstellungen.
Tastaturkürzelübersicht
Im folgenden finden Sie eine Übersicht über alle Tastaturkürzel und ihre Funktion. Sie können diese Übersicht auf den Folien auch durch Drücken der ?-Taste auf Ihrer Tastatur einblenden:
| Taste | Aktion |
|---|---|
| Strg + F | Textsuche öffnen |
| N oder Leertaste | Nächste Folie |
| ← , H | Nach Links navigieren (vorherige Folie / Fragment) |
| → , L | Nach Rechts navigieren (nächste Folie / Fragment) |
| ↑ , K | Nach Oben navigieren (vorherige Unterfolie / Fragment) |
| ↓ , J | Nach Unten navigieren (nächste Unterfolie / Fragment) |
| Pos1 , Umschalt + ← | Zur ersten Folie navigieren |
| Ende, Umschalt + → | Zur letzten Folie navigieren |
| B, . | Pause (Präsentation abdunkeln) |
| F | Vollbildmodus aktivieren |
| ESC, O | Folienübersicht anzeigen (wenn erlaubt) |
| P,P,P | Präsentationsmodus anschalten |
| W | Whiteboardmodus an- oder ausschalten |
| Entf | Whiteboard Annotationen aus aktueller Folie löschen |
| 0 - 7 | Stiftfarbe wechseln |
| 8, 9 | Stiftgröße wechseln |
| L | Laserpointer auswählen |
| R | Aufnahme einrichten |
| R nach Einrichtung | Aufnahme starten oder pausieren |
| V | Kamerafenster ein- oder ausblenden |
| Z,Z,Z | Aufnahme beenden und finalisieren |
| S | Sprechernotizfenster einblenden |
Anmerkung: Die P-Taste hat für gewöhnlich auch die Funktion zur vorherigen Folie zu navigieren. Diese Funktion wurde jedoch durch das Umschalten des Präsentationsmodus überschrieben, wird jedoch noch in der Übersicht auf den Folien angezeigt.
Konfigurationsoptionen
Ihr Projekt und Ihre Foliensätze können Sie mithilfe von Konfigurationsoptionen anpassen und individualisieren.
Ihre Einstellungen geben Sie in der Datei namens decker.yaml in Ihrem Projektverzeichnis oder in den individuellen Foliensatzdateien im Kopf der Datei an. Insgesamt werden Konfigurationen aus (mindestens) drei Konfigurationsdateien gesammelt und bilden so die Konfiguration für die übersetzte Datei: Der Datei default.yaml aus dem gewählten Ressourcenpaket, Ihrer Datei decker.yaml in ihrem Projektverzeichnis, optional weiteren decker.yaml-Dateien in Unterverzeichnissen Ihres Projektes und der -deck.md oder -page.md-Datei, die übersetzt wird.
Konfigurationsoptionen einer niedrigeren Hierarchieebene überschreiben bereits angegebene Konfigurationsoptionen aus höheren Ebenen. Ein Wert, der also in der default.yaml definiert ist kann von Ihnen in der decker.yaml-Datei redefiniert werden.
Konfigurationen: Grundlagen
Zur Konfiguration nutzt decker die Konfigurationssprache YAML.
Mithilfe von YAML werden üblicherweise Daten in sowohl maschinen- als auch menschenlesbarer Form serialisiert.
In YAML werden Daten als eine Liste von Objekten beschrieben. Zum Zwecke der Konfiguration von decker repräsentieren die Objekte in YAML Konfigurationskategorien oder Eigenschaften.
Objekte werden in YAML in der Form Schlüssel: Wert beschrieben: Einem Schlüssel wird ein Wert zugewiesen.
Zum Beispiel können Sie den Titel Ihres Dokuments folgendermaßen definieren:
title: 'Meine Präsentation'
Anmerkung: In YAML können Werte sowohl ohne als auch mit einfachen oder doppelten Anführungsstrichen angegeben werden. Eine verpflichtende Form der Notation existiert nicht. Viele Nutzer empfehlen jedoch die Nutzung von einfachen Anführungsstrichen für alle textuellen Werte (Strings).
Konfigurationen: Kategorien
Einem Schlüssel kann auch ein verschachteltes Objekt zugewiesen werden, um Kategorien zu repräsentieren. Verschachtelte Objekte werden durch ihre Einrückungsebene gegenüber dem höhergeordneten Element identifiziert.
Zum Beispiel werden Konfigurationen für die Präsentationsbibliothek Reveal.js in der Kategorie reveal gruppiert:
reveal:
center: true
navigationMode: 'grid'Wenn wir im Folgenden eine verschachtelte Konfigurationsoption referenzieren so beschreiben wir sie in der Form kategorie.eigenschaft. Die oben beschriebenen Eigenschaften würden wir also als reveal.center und reveal.navigationMode bezeichnen.
Konfigurationen: Listen
Einer Eigenschaft kann auch eine Liste von Werten zugewiesen werden. Listen werden folgendermaßen notiert:
schlüssel:
- Wert
- Wert
- Wert
- ...Wenn die Einträge einer Liste wiederrum Objekte sein sollen werden sie folgendermaßen notiert:
schlüssel:
- schlüsselA: Wert
schlüsselB: Wert
- schlüsselA: Wert
schlüsselB: WertWichtig ist hier die korrekte Einrückung der Schlüssel der aufgelisteten Objekte.
Listen werden über Konfigurationsdateien hinweg erweitert anstatt ersetzt.
Zum Beispiel sei in der Datei decker.yaml folgende Liste konfiguriert:
meineListe:
- 'A'
- 'B'Wenn Sie in einer -deck.md-Datei anschließend folgende Liste konfigurieren:
meineListe:
- 'C'
- 'D'So wird für die entsprechende -deck.md-Datei die Liste meineListe die Werte A, B, C und D beinhalten.
Wahl des Ressourcenpakets
Die Konfigurationsoption resource-pack kann nur in der decker.yaml im Wurzelverzeichnis Ihres Projektes eingestellt werden.
Diese entscheidet welches Ressourcenpaktet Ihr Projekt verwenden soll. Im Ressourcenpaket sind die Grundkonfigurationen der default.yaml deklariert, Vorlagen für das Layout und Aussehen der Folien sowie alle weiteren Dateien, die zur Gestaltung der Folien notwendig sind.
resource-pack: 'exe:decker'Aktuell bietet decker folgende Pakete an:
exe:decker: Das Standardpaket von dem alle anderen Ressourcenpakete abgeleitet werden und welches gewählt wird, wenn die Optionresource-packnicht angegeben wird.exe:tudo: Dieses Ressourcenpaket stilisiert die Folien für die Verwendung an der TU Dortmund.exe:mario: Ein älteres Ressourcenpaket für die Verwendung der Folien an der Universität Bielefeld.exe:wburg,exe:nwburg: Ein älteres und neues Ressourcenpaket für die Verwendung der Folien an der Universität Würzburg.exe:mono: Ein Ressourcenpaket für die Verwendung der Folien an der Berliner Hochschule für Technik.
Sie können ihr eigenes Ressourcenpaket in ihrem Projekt anlegen und definieren, indem Sie eine Ordnerstruktur als resource-pack referenzieren, die mindestens die Datei ./paketname/template/default.yaml beinhaltet. Ihr Paket wird anschließend folgendermaßen in der Konfiguration erwähnt:
resource-pack: './paketname'Dokumentinformationen und Titelseite
Informationen über Ihre Dokumente, insbesondere Titel, Untertitel, Autor*innen und Zuordnungen werden auf oberster Ebene definiert:
title: 'Präsentationstitel'
subtitle: 'Optionaler Untertitel'
author: 'Autor*in'
affiliation: 'Zurodnung / Institut / Organsiation'Wenn Sie mithilfe von decker eine Vorlesung organisieren lohnt es sich den Titel Ihrer Veranstaltung als title in der decker.yaml zu deklarieren. Die einzelnen Kapitel Ihrer Vorlesung können dann als Untertitel in den einzelnen Foliensätzen konfiguriert werden.
Wenn Sie Ihrem Dokument einen Titel mit der title-Eigenschaft zuweisen wird automatisch eine Titelseite in Ihr Foliensatz eingefügt, die die oben beschriebenen Informationen enthält.
Das genaue Aussehen der Titelseite und welche Informationen diese enthält hängt vom verwendeten Ressourcenpaket ab.
Optionen für die Titelseite des decker-Paketes
Optionen für die Titelseite des mono-Paketes
Optionen für die Titelseite des nwburg-Paketes
Optionen für die Titelseite des tudo-Paketes
Im TU Dortmund Ressourcenpaket können Sie folgende Informationen konfigurieren:
title: string # Titel des Foliensatzes
subtitle: string # Untertitel des Foliensatzes
author: string # Autor*in des Foliensatzes
affiliation: string # Zurodnung / Organisation / Institut
authors: # Mehrere Autor*innen (werden separat Angezeigt)
- name: string # Name
affiliation: string # Zuordnung
- name: string # Name
affiliation: string # Zuordnung
copyright: string # (in Planung): Verwendungserlaubnis
logos: # Logos / Banner von Instituten / Zuordnungen
- path # Pfad zur Bilddaten (.jpg, .png, .svg, etc.)
- pathIn der Liste von Logos / Bannern ist das der TU Dortmund immer enthalten und wird als erstes Banner in der Liste immer in der unteren linken Ecke der Titelseite angezeigt.
Einstellungen für decker publish
Das Verhalten von decker publish wird in der Kategorie publish konfiguriert. Aktuell wird nur das veröffentlichen via rsync unterstützt. Entsprechend wird rsync in der Unterkategorie rsync konfiguriert.
Den zu synchronisierenden Zielordner können Sie mit der Option
publish.rsync.destination spezifizieren.
Die Programmoptionen, mit denen rsync immer aufgerufen wird sind --recursive, --copy-links und --delete. Sie können zusätzliche Programmoptionen mit der Konfigurationsliste publish.resync.options angeben.
publish:
rsync:
destination: 'username@remote.server:/path/to/directory/'
options:
- '--option'
- '--option'
- '--option'Einstellungen für Reveal.js
In der Kategorie reveal kann das Präsentationssystem von Reveal.js umkonfiguriert werden. Die Werte innerhalb dieser Eigenschaft entsprechen den Werten der Konfiguration von Reveal.js.
Konfigurationen, die mit # auskommentiert sind sind Werte, die Sie für gewöhnlich nicht umkonfigurieren sollten:
reveal:
controls: true | false
# controlsTutorial: true | false
controlsLayout: 'edges' | 'bottom-right'
progress: true | false
slideNumber: false | 'h.v' | 'h/v' | 'c' | 'c/t'
# showSlideNumber: 'all' | 'print' | 'speaker'
# hashOneBasedIndex: true | false
# hash: true | false
# respondToHashChanges: true | false
# jumpToSlide: true | false
history: true | false
keyboard: true | false
# keyboardCondition: null | 'focused' | false
# disableLayout: true | false
overview: true | false
center: true | false
touch: true | false
loop: true | false
# rtl: true | false
navigationMode: 'default' | 'linear' | 'grid'
# shuffle: true | false
fragments: true | false
fragmentInURL: true | false
# embedded: true | false
help: true | false
pause: true | false
showNotes: true | false
# autoPlayMedia: null | true | false
# preloadIframes: null | true | false
# autoAnimate: true | false
# autoAnimateMatcher: null | string
# autoAnimateEasing: string
# autoAnimateDuration: number
# autoAnimateUnmatched: true | false
# autoAnimateStyles:
# - css-value-name
# - css-value-name
# - ...
# autoSlide: number | false
# autoSlideStoppable: true | false
# autoSlideMethod: null | string
defaultTiming: null | number
# mouseWheel: true | false
previewLinks: true | false
# postMessage: true | false
# postMessageEvents: true | false
# focusBodyOnPageVisibilityChange: true | false
transition: 'none' | 'slide' | 'fade' | 'convex' |
'concave' | 'zoom'
transitionSpeed: 'default' | 'fast' | 'slow'
backgroundTransition: 'none' | 'slide' | 'fade' |
'convex' | 'concave' | 'zoom'
# pdfMaxPagesPerSlide: number
# pdfSeparateFragments: true | false
# pdfPageHeightOffset: number
# viewDistance: number
# mobileViewDistance: number
# display: 'none' | 'block' | 'flex' | 'grid' | 'inline-block'
hideInactiveCursor: true | false
hideCursorTime: numberEinstellungen für MathJax
Sie können für Matheformeln, die Sie häufig von MathJax setzen lassen, eigene Makros definieren. Dies wird umgesetzt, indem Sie der Kategorie math.macros zusätzliche Schlüssel hinzufügen, die die Namen der Makros repräsentieren:
math:
macros:
macroname: 'mathjax evaluation'Zum Beispiel:
math:
macros:
R: '{\texttip{\mathbb{R}}{reelle Zahlen}}'
N: '{\texttip{\mathbb{N}}{natürliche Zahlen}}'
Z: '{\texttip{\mathbb{Z}}{ganze Zahlen}}'
Q: '{\texttip{\mathbb{Q}}{rationale Zahlen}}'
C: '{\texttip{\mathbb{C}}{komplexe Zahlen}}'Nun können Sie im Mathemodus das Makro \R, \N, \Z, \Q oder \C verwenden.
Einstellungen für das Feedback-System
Damit Ihre Folien Fragen entgegennehmen können müssen Sie einen Backend-Server konfigurieren, der die Fragen verwaltet.
Die URL des Backend-Servers wird über die Konfigurationsoption feedback.base-url angegeben.
Damit Ihre Foliensätze mit Ihnen identifiziert werden können müssen Sie für jeden Foliensatz den Wert von feedback.deck-id konfigurieren.
Im Backend wird registriert, welchem Nutzer welche feedback.deck-id-Prefixe zugeordnet werden. Dies ist für gewöhnlich der Nutzername, kann aber auch ein anderer Wert sein. Informieren Sie sich bei Ihrem Backend-Dienst über Werte die Sie verwenden können.
Ein Nutzerkonto, dessen deck-id-Prefix mit denen im Backend übereinstimmt kann sich im Administrationslogin des Feedbackmenus einloggen, um Fragen zu beantworten.
Ein Nutzerkonto mit dem Nutzernamen muster würde also Foliensätze mit deck-ids wie z.B. muster-introduction-presentation verwalten.
decker.yaml
feedback:
base-url: 'https://...'-deck.md
---
feedback:
deck-id: 'nutzer-...'
---Einstellungen für Live-Umfragen
Wenn Sie während Ihrer Präsentation Ihr Publikum befragen möchten dann müssen Sie einen Backend-Server für die Umfragen konfigurieren.
Dieser Server wird über die Option polling.server konfiguriert. Die Kommunikation mit dem Server findet über Websockets statt, denken Sie also daran, dass die URL mit ws:// oder wss:// beginnt und nicht wie gewohnt mit http:// oder https://.
polling:
server: wss://...Einstellungen für die Videoaufnahme
Die Kategorie für die Videoaufnahme heißt explain und besitzt folgende Einstellungen:
explain:
camWidth: number
camHeight: number
recWidth: number
recHeight: number
useGreenScreen: true | false
greenScreenBackground: path
greenScreenKey:
b: number [0 - 255]
g: number [0 - 255]
r: number [0 - 255]
greenScreenSimilarity: number [0.0 - 1.0]
greenScreenSmoothness: number [0.0 - 1.0]Mithilfe der Einstellungen explain.camWidth und explain.camHeight können Sie die Größe des Kamerabildes konfigurieren.
Mithilfe der Einstellungen explain.recWidth und explain.recHeight können Sie die Größe der Bildschirmaufnahme konfigurieren. Dies bestimmt die letztlichen Dimensionen des Videos.
Mit der Einstellung explain.useGreenScreen können Sie deklarieren, dass Sie die Videoaufnahme vor einem Greenscreen durchführen und entsprechend das Kamerabild maskieren wollen.
Mit den Werten explain.greenScreenKey, explain.greenScreenSimilarity und explain.greenScreenSmoothness können Sie die zu maskierende Hintergrundfarbe und Lichtverhältnisse einstellen. Mit der Einstellung explain.greenScreenBackground können Sie ein Hintergrundbild für Ihre Kamera einsetzen.
Einstellungen für die Farbpalette
Die Foliensätze verwenden für ein einheitliches und konfigurierbares Aussehen eine Farbpalette, die aus 16 Farben besteht: 8 Schattierungsfarben und 8 Akzentfarben.
Die Farben der Farbpalette können in der Kategorie palette definiert werden.
Die Akzentfarben werden zudem um einen einstellbaren Faktor palette.contrast in bis zu zwei Stufen in den Hintergrund oder Vordergrund verschoben, um sie heller oder dunkler zu gestalten.
Die Hintergrundfarbe der Folien ist die erste, die Vordergrund- bzw. Textfarbe ist die achte Farbe der Farbpalette.
Farben werden in der Konfiguration mithilfe von gültigen CSS-Werten angegeben. Am Besten verwenden Sie das Format #rrggbb, z.B. für Weiß: #ffffff.
palette:
contrast: number [0.0 - 1.0]
colors:
- shade0
- shade1
- shade2
- shade3
- shade4
- shade5
- shade6
- shade7
- accent0
- accent1
- accent2
- accent3
- accent4
- accent5
- accent6
- accent7Das Design der Foliensätze geht grundsätzlich davon aus, dass die Akzentfarben im Regenbogen angeordnet sind und verwenden daher auch folgende Namen für CSS-Variablen, um die generelle Farbtendenz der Akzente 0 bis 7 zu beschreiben: redish, orangeish, yellowish, greenish, tealish, blueish, violetish und brownish. Semantische Farben, wie z.B. Rahmen für Warnmeldungen, referenzieren diese -ish-Farben und transitiv daher die Akzente. Fehlermeldungen werden z.B. in der redish-Farbe und daher mit accent0 dargestellt.
Diese Semantik kann jedoch durch überschreiben der CSS-Variablen in Ressourcenpaketen geändert werden.
Sie können für den hellen und dunklen Farbmodus unterschiedliche Paletten deklarieren:
palette:
contrast: number [0.0 - 1.0]
colors:
light:
- shade0
- shade1
- shade2
- shade3
- shade4
- shade5
- shade6
- shade7
- accent0
- accent1
- accent2
- accent3
- accent4
- accent5
- accent6
- accent7
dark:
- shade0
- shade1
- shade2
- shade3
- shade4
- shade5
- shade6
- shade7
- accent0
- accent1
- accent2
- accent3
- accent4
- accent5
- accent6
- accent7Einbinden eigener CSS- und Javascript-Dateien
Alle Dateien werden von decker anhand einer Vorlagendatei erstellt. Diese Vorlagendateien sind Teil des entsprechenden Ressourcenpaketes und besitzen Regeln, die es erlauben zusätzlich Inhalte der Vorlage hinzuzufügen.
Insbesondere können Sie mithilfe der Konfigurationsoption template.css den Vorlagen Pfade zu eigenen CSS-Dateien übergeben, die mit eingebunden werden sollen.
Sie können dies Beispielsweise folgendermaßen umsetzen:
template:
css:
- '/styles/mystyle.css'Die Vorlagen des exe:tudo Ressourcenpakets erlauben es zudem die CSS-Dateien in Foliensätzen oder nur in Webseiten einzubinden. Die Optionen heißen in diesen Fällen template.deck.css und template.page.css:
template:
css:
- '/styles/mystyle.css' # Wird in beiden Dateitypen eingebunden
deck:
css:
- '/styles/mydeckstyle.css' # Nur Foliensätze
page:
css:
- '/styles/mypagestyle.css' # Nur WebseitenZudem erlaubt das exe:decker und exe:wburg-Ressourcenpaket eigene Javascriptdateien einzubinden. Dies geschieht über die Optionen template.js:
template:
js:
- '/scripts/myscript.js'Das exe:tudo-Paket erlaubt das Einbinden eigener Javascripte nur in Webseiten, sowohl als klassisches Skript als auch als Javascript-Modul. Die zu verwendenden Konfigurationsoptionen dafür sind tempalte.page.js und template.page.js-module je nachdem ob Sie die Javascripte als direktes Script oder als Javascriptmodul einbinden möchten:
template:
page:
js:
- '/scripts/myscript.js'
js-module:
- '/scripts/mymodule.js'Einstellungen für Bibliographie und Zitationsstil
Die aus der LaTeX-Welt bekannten .bib und .csl Dateien können Sie zur Verwendung von Bibliographien und Quellenangaben in Ihrem Dokument mithilfe der Optionen bibliography und csl bestimmen:
bibliography: bibliography.bib
csl: acm-sig-proceedings.cslVeröffentlichen von Foliensätzen
Zum Veröffentlichen von Foliensätzen benötigen Sie einen Webdienst, der das von decker generierte public-Verzeichnis ausliefern kann. Solange der von Ihnen konfigurierte Feedback- oder Quiz-Dienst erreichbar ist muss der die Folien ausliefernde Webdienst diese Funktionalitäten jedoch nicht selbst anbieten und das ausliefern der Foliensatzdateien im public-Verzeichnis ist vollkommen ausreichend.
Veröffentlichen über eigenen Webserver
Solange Sie Zugriff auf Ihren eigenen Webserver haben können Sie decker publish verwenden, um über rsync das public-Verzeichnis auf ihren Webserver zu synchronisieren. Da rsync nur geänderte Dateien überträgt geht dies für gewöhnlich schnell und ist datensparsam.
Dieser Vorteil setzt natürlich voraus, dass Sie Ihre Unterlagen regelmäßig ändern und aktuallisieren, wie dies für gewöhnlich bei einer Vorlesung der Fall ist, in der Sie Ihren Teilnehmern jede Woche neue Unterlagen zur Verfügung stellen wollen.
Wie Sie decker publish für rsync konfigurieren können sie in dem entsprechenden Abschnitt nachlesen.
Veröffentlichen über Moodle
Wenn Sie Zugriff auf ein Moodle haben können Sie in Ihrem Kurs das public-Verzeichnis hinzufügen.
Archivieren Sie dazu das public-Verzeichnis in eine .zip-Datei und laden Sie diese als Datei-Kursmaterial hoch. Alle folgenden Einstellungen können Sie noch im Kursmaterial-Dialog durchführen, bevor Sie das Kursmaterial abspeichern.
Wenn Sie die Detailansicht des hochgeladenen Archivs betrachten können Sie das Archiv im Moodle selbst entpacken.
Nachdem Sie das Archiv entpackt haben können Sie den entpackten Ordner öffnen und die Detailansicht der index.html-Datei öffnen. Hier sollten Sie einen Knopf finden, mit der Sie diese Datei als Hauptdatei auswählen können.
Im Anschluss können Sie noch auswählen, ob die Präsentation in seiner eigenen Seite eingebettet oder als Popup geöffnet werden soll.
Sobald Sie mit den Einstellungen zufrieden sind können Sie das Kursmaterial speichern. Ihre Kursteilnehmer können die Präsentation dann über die Verknüpfung zum gerade erstellten Kursmaterial aufrufen.