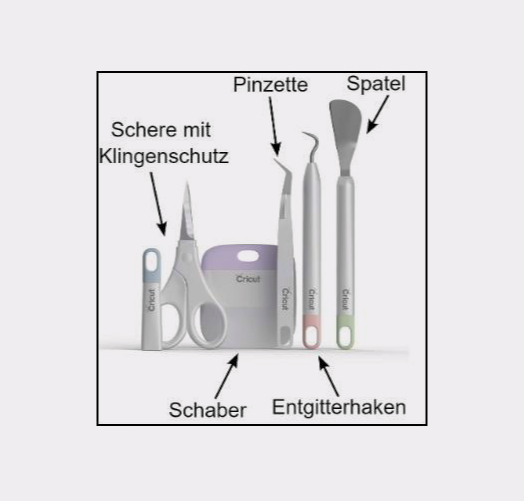Gestalte Deine Trinkfalsche mit Cricut Maker 3
Hybrid Learning Center (HyLeC)
TU Dortmund
CC BY-SA 4.0
Bevor wir loslegen - was brauchen wir…?
Vorbereitung des Arbeitsplatzes
- Richte Dir Deinen Arbeitsplatz ein, indem Du den Schneideplotter und Dein Endgerät (hier: Laptop) sicher auf einem Tisch platzierst. Achte darauf, dass hinter dem Plotter ca. 26 cm Platz sind, da bis hier die Schneidematte durchgezogen wird.
Stecke nun den Stecker des Schneideplotters in eine Steckdose und schalte ihn über den Startknopf oben rechts ein.
Verbinde nun beide Geräte miteinander über das USB-Kabel.
Aufgabe: Bereite Deinen Arbeitsplatz vor, damit Du gleich direkt loslegen kannst!
Jetzt geht es los: Motive erstellen mit Design Space
Um Dein Motiv zu designen brauchst Du Design Space. Das Programm ist übersichtlich und leicht zu bedienen.

Bevor Du loslegen kannst, musst Du zunächst die Desktop-App herunterladen und einen Account erstellen: Hier geht es zur Design Space Webseite
Wenn Du Design Space heruntergeladen und Deinen Account angelegt hast, logge Dich ein und weiter geht es zum nächsten Schritt.
Unser Motiv
Unsere Weltkugel kannst Du hier herunterladen und abspeichern. Wir zeigen Dir im nächsten Schritt, wie Du sie in Design Space öffnen und einen Text hinzufügen kannst.
Zur Erinnerung - Das Ganze soll am Ende so aussehen:
Aufgabe: Wähle nun Dein Motiv aus und speichere es ab. Natürlich kannst Du auch jedes beliebige andere Motiv nutzen!
Erstelle Dein Design
Aufgabe: Lade nun Dein Motiv hoch und ergänze einen beliebigen Text.
Anordnen der Objekte
Aufgabe: Ordne nun alles nach Deinem Wunsch an, gruppiere Deine Objekte und klicke auf “Herstellen”.
Einstellungen beim Vorbereitungsbildschirm vornehmen
Du solltest nun den Vorbereitungsbildschirm sehen.
Wähle bei Material-Ladeart „On Mat“ und bei der Materialgröße „30.5 cm x 30.5 cm“ aus. Dies geschieht über die Drop-Down-Menüs in der linken Leiste.
Du siehst eine virtuelle Schneidematte. Platziere dort Dein Objekt, indem du es anwählst und per Drag-and-Drop bewegst.
Klicke auf die grüne Schaltfläche „Fortfahren“ unten rechts.
Unser Basismaterial „Smart Vinyl - permanent“ findest Du unter „Alle Materialien durchstöbern“. Wähl dieses aus der Liste aus.
Gleich geht es los!
Aufgabe: Schaue Dir das Video erst an. Schneide dann die Vinylfolie zurecht und klebe diese auf die Schneidematte.
Schneideprozess starten und beenden - los geht´s!
Aufgabe: Schaue Dir das Video genau an und starte den Schneideprozess. Nach dem Schneiden stell die Geräte zur Seite.
Das Motiv - fertig geschnitten
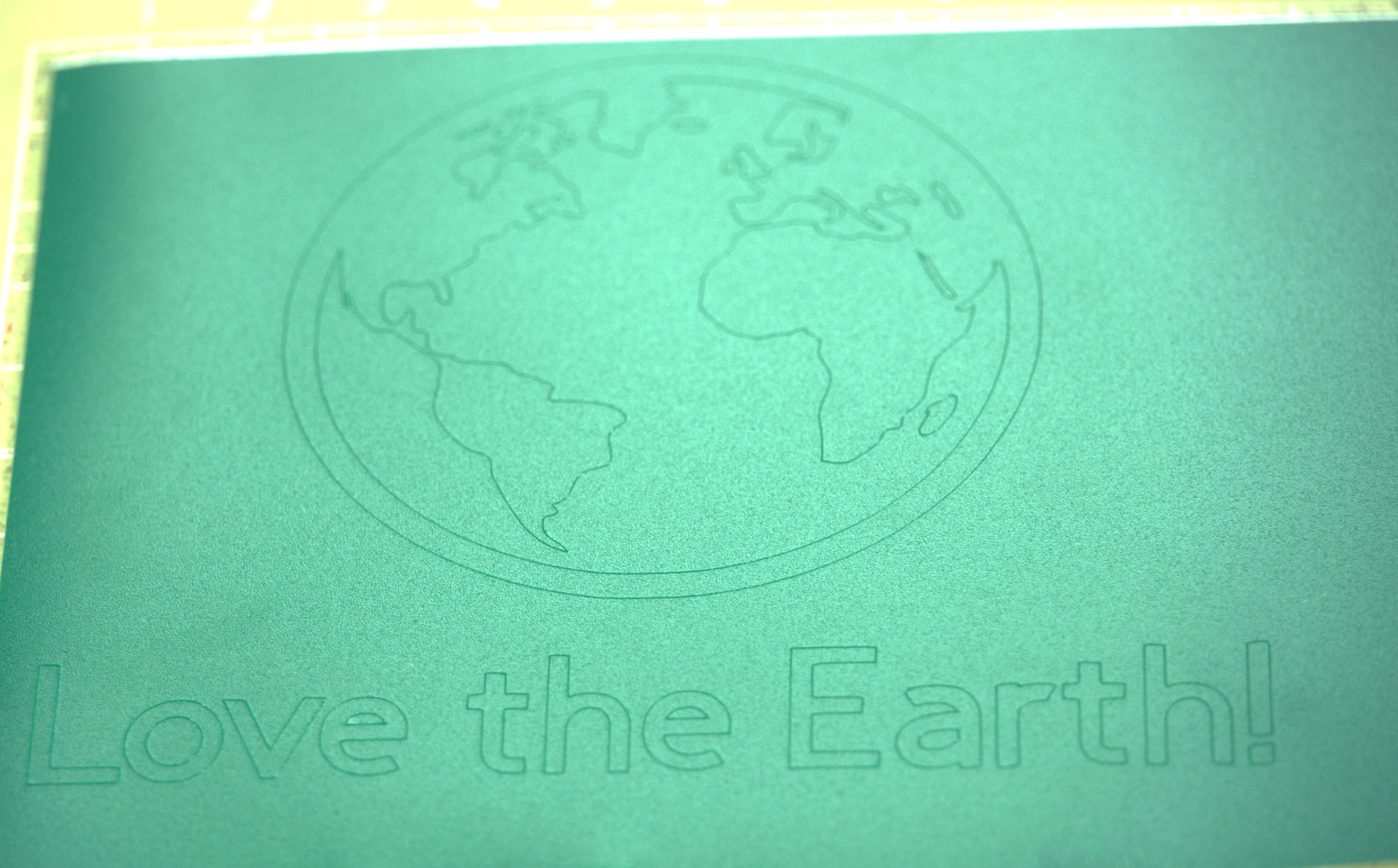
Motiv freilegen
Das Motiv muss nun freigelegt (entgittert) werden, d.h. die Folie muss an den Stellen, die am Ende nicht zum Motiv gehören entfernt werden. Das erfordert etwas Fingerspitzengefühl, aber mit der nötigen Vorsicht bekommst Du das hin. Vor allem musst Du genau schauen, welche Flächen eigentlich entfernt werden müssen. Als kleine Hilfe kannst Du mit unserer Abbildung vom fertig entgitterten Motiv vergleichen.
Aufgabe: Lege dein Motiv vorsichtig frei! Nutze dafür den Entgitterhaken.
Transferfolie auftragen
Schneide jetzt ein Stück Transferfolie in der Größe Deines Designs aus und klebe diese auf die Vorderseite Deines Motivs.
Nutze den Schaber, um die Folie fest auf das Vinyl zu drücken und etwaige Luftbläschen zwischen den Schichten zu entfernen. Wiederhole den Vorgang einige Male mit etwas Kraft, damit die Transferfolie und das Vinyl gut zusammenhaften.
- Drehe Dein Projekt nun um und entferne vorsichtig die Rückseite des Vinyls um die klebende Seite freizulegen.
Auftragen des Motivs auf die Trinkflasche
Bevor Du das Vinyl aufklebst, achte darauf, dass die Oberfläche auf die Du kleben möchtest sauber und trocken ist.
Platziere vorsichtig das Vinyl mit der klebenden Vinylseite auf der Trinkflasche.
- Streiche öfter mithilfe des Schabers über das Vinyl, damit Dein Motiv gut haftet.
- Ziehe nun langsam und vorsichtig die Transferfolie von oben nach unten ab, sodass Dein Motiv auf der Trinkflasche zurückbleibt.
Deine Trinkflasche ist fertig!
Lizenzhinweis
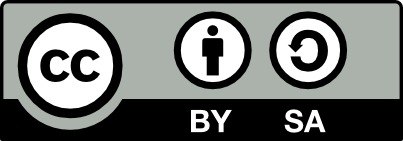
„Gestalte Deine Trinkflasche mit Cricut Maker 3“ von HyLeC - TU Dortmund. Dieses Werk und dessen Inhalte sind – sofern nicht anders angegeben – lizenziert unter CC BY-SA 4.0. Ausgenommen aus der Lizenz sind die verwendeten Logos.
Der Lizenzvertrag ist hier abrufbar:
https://creativecommons.org/licenses/by-sa/4.0/deed.de
Das Werk ist online verfügbar unter: