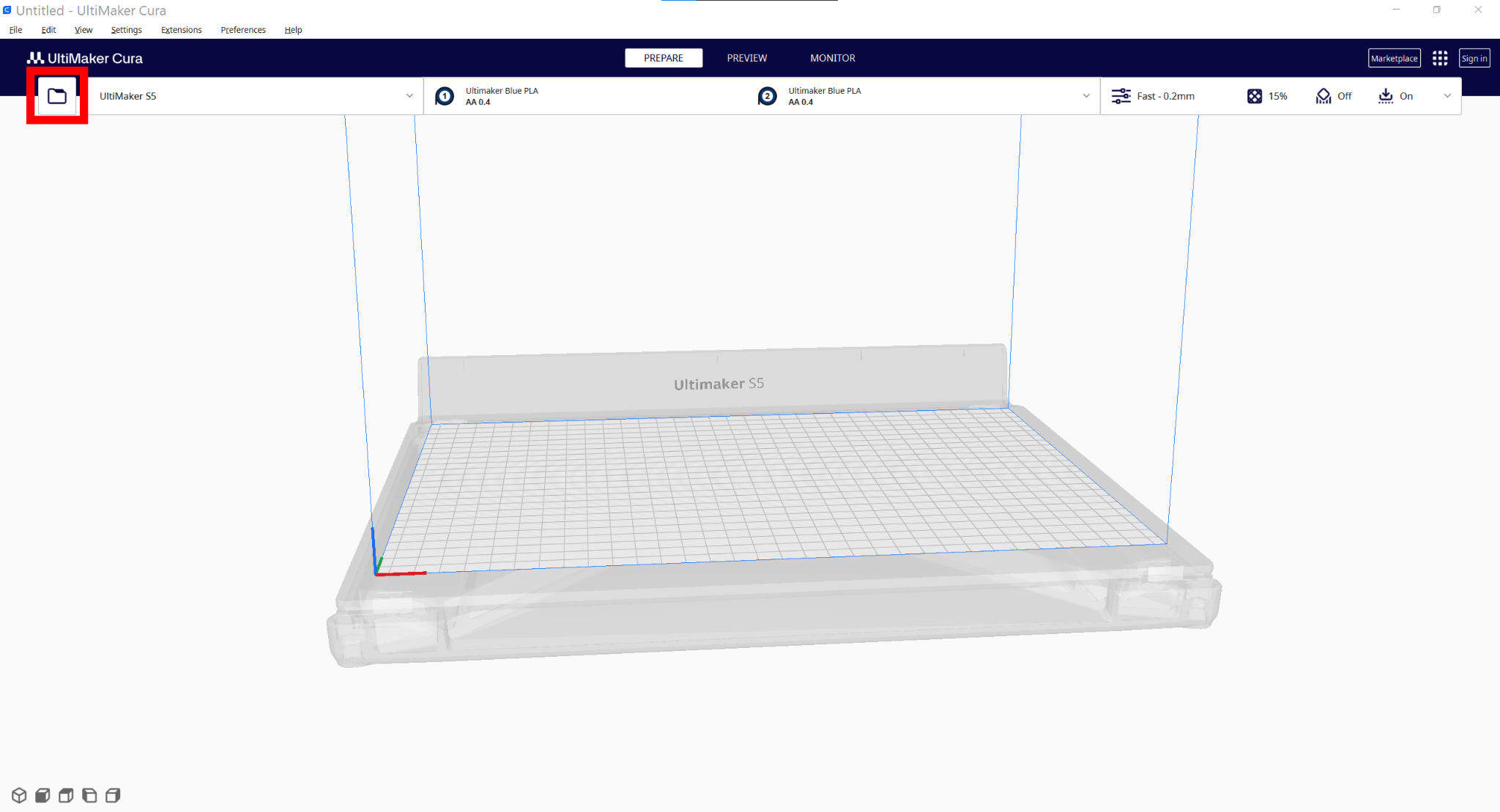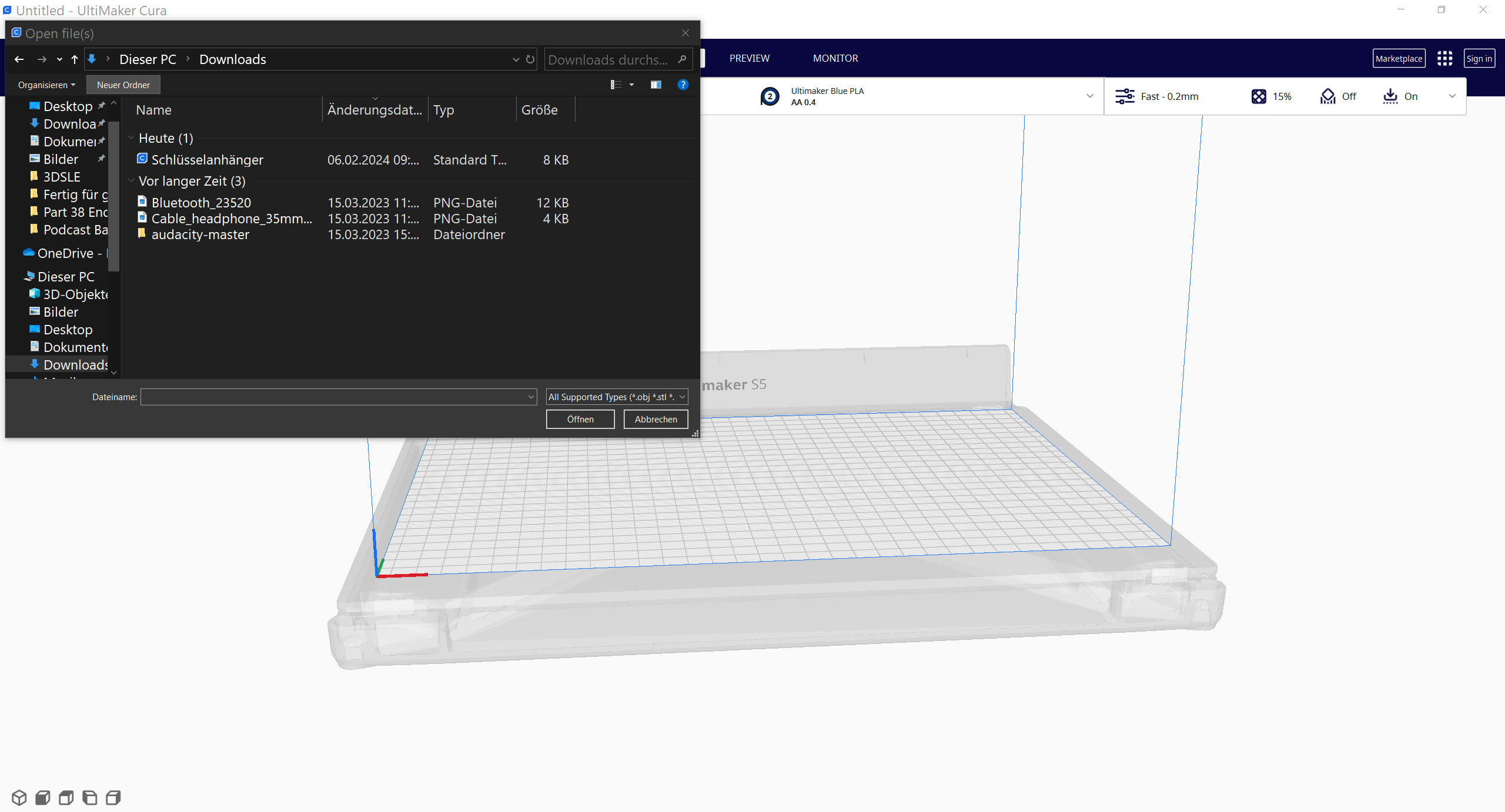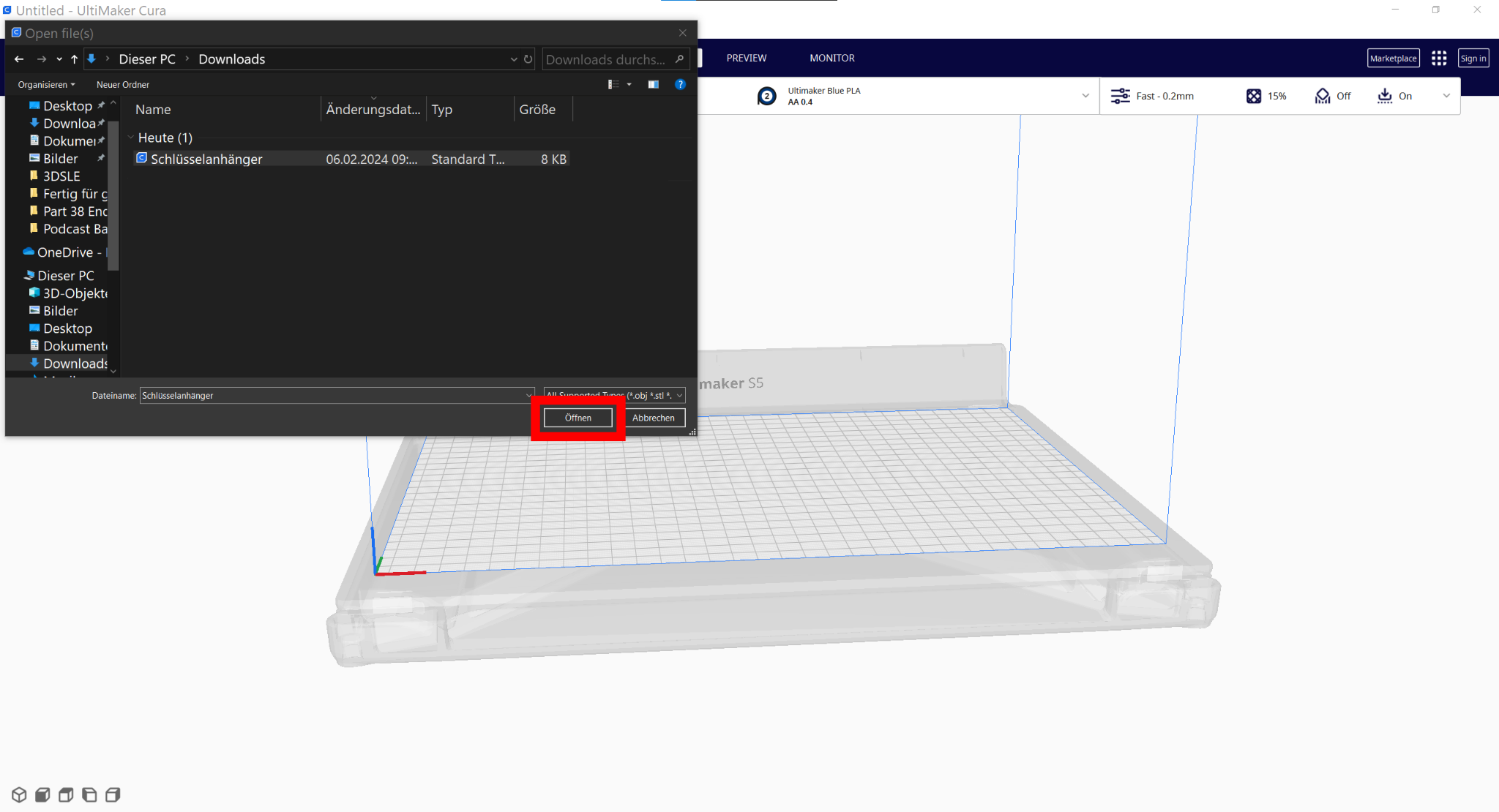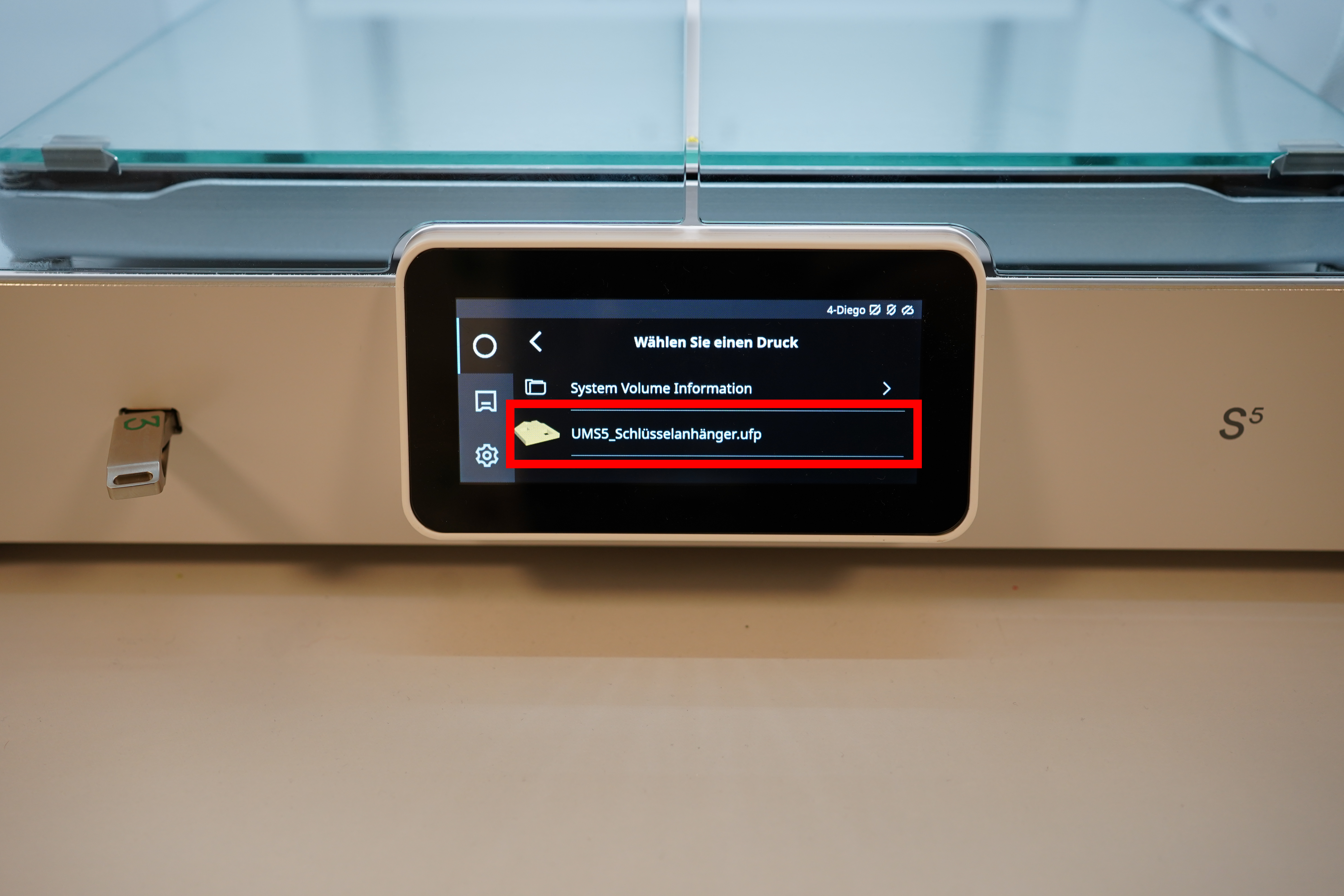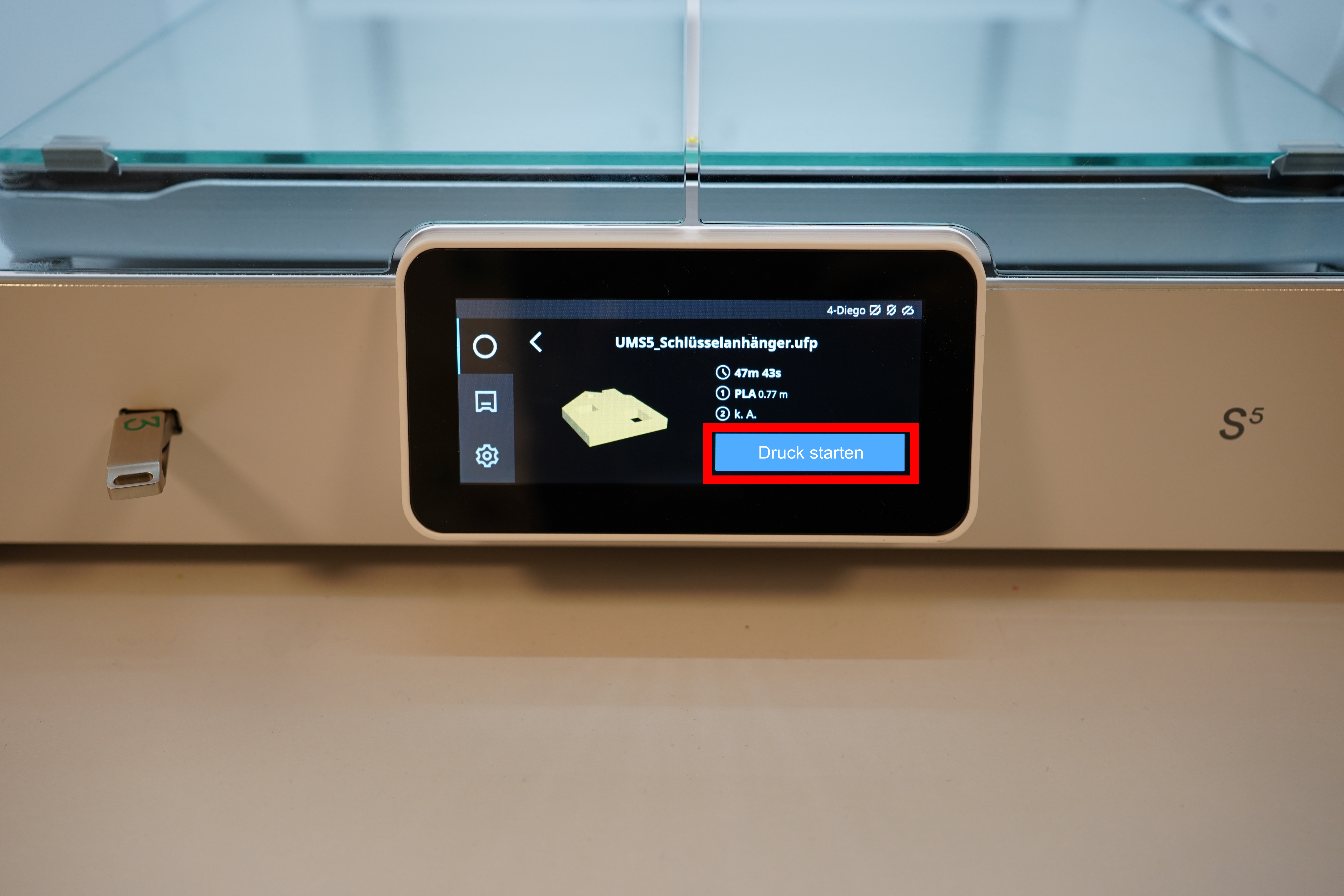Bereite Deinen Schlüsselanhänger für den 3D-Drucker vor
TU Dortmund Hybrid Learning Center
Wie geht es mit Deinem fertigen Modell weiter?
Du hast Deinen Anhänger nun erstellt und als .stl-Datei gespeichert. Bevor Du Deinen Anhänger drucken kannst, musst Du Dein Design in einer speziellen Slicing-Software vorbereiten. Was eine Slicing-Software ist und wie Du sie benutzt zeigen wir Dir in den nächsten Schritten.
Was ist eine Slicing-Software?
Mit einer Slicing-Software kannst Du Dein Modell für den 3D-Drucker vorbereiten. Slicing bedeuted zu Deutsch in Scheiben bzw. Schichten schneiden. Eine Slicer-Software schneidet also Deinen als .stl-Datei gespeicherten Schlüsselanhänger in Schichten und gibt einen Weg vor, wie diese Schichten von einem 3D-Drucker am Besten nach und nach aufgetragen werden.
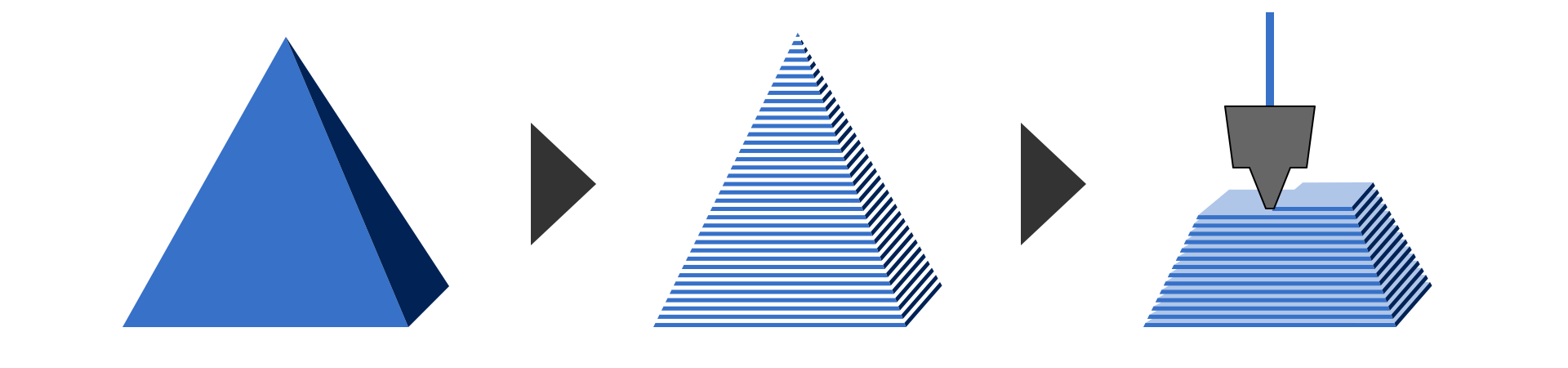
CC0
Wir benutzen die Slicing-Software Ultimaker Cura
Bevor Du Dein 3D-Objekt drucken kannst, musst Du zunächst Ultimaker Cura installieren.
Hier geht es zum Download von Ultimaker Cura
Wir haben Version 5.6.0 von Ultimaker Cura genutzt. Wenn Du Ultimaker Cura installiert hast, öffne das Programm und weiter geht es zum nächsten Schritt.
Was musst Du bei der Einrichtung von Ultimaker Cura beachten?
Bei der Einrichtung musst Du die Druckertypen angeben, die Dir zur Verfügung stehen. Wir zeigen Dir, wie Du Deinen Druck für den Ultimaker S5 vorbereiten kannst. Wenn Du Deinen Schlüsselanhänger im HyLeC drucken möchtest, kannst Du zwischen dem Ultimaker S5 und dem Ultimaker 2+ connect wählen.
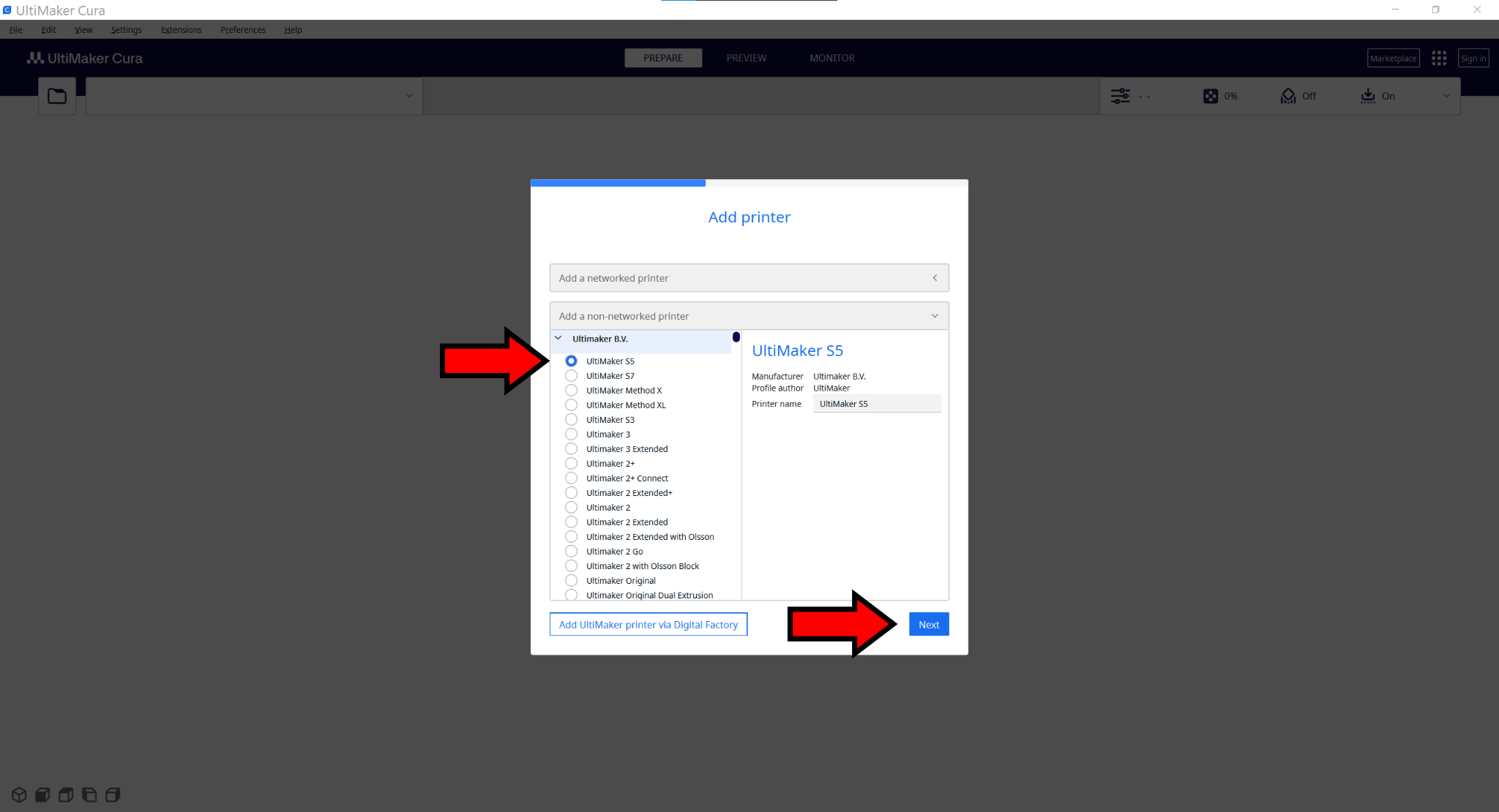
CC0
Was siehst Du jetzt in Ultimaker Cura?
Wenn Du Ultimaker Cura öffnest, wird Dir der leere Innenraums des Druckers angezeigt. Diese Anzeige ist eine virtuelle Abbildung des echten Druckers. Die Innenräume vom Ultimaker S5 und von einem anderen Drucker können unterschiedlich aussehen.
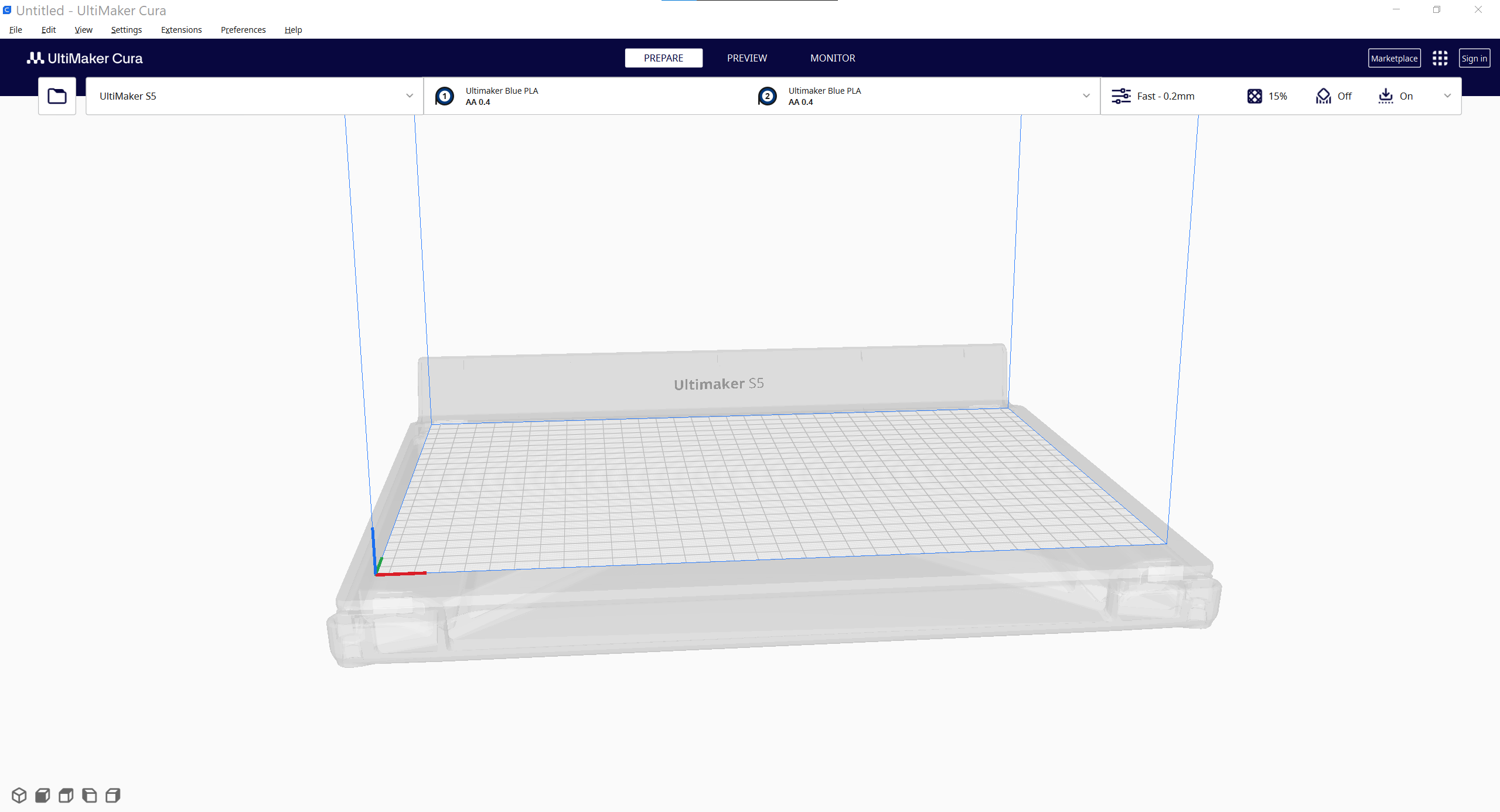
CC0
Wie bekommst Du Deinen Schlüsselanhänger in Ultimaker Cura?
Öffne den Button oben links mit dem Ordnersymbol. Navigiere Dich zu dem Speicherort Deines Schlüsselanhängers, den Du aus Tinkercad heruntergeladen hast. Klicke die .stl-Datei an und anschließend unten rechts auf öffnen.
Aufgabe: Öffne Deinen Schlüsselanhänger in Ultimaker Cura.
Was gibt es für Einstellungen in Ultimaker Cura?
Standardmäßig wird Dir rechts ein Fenster mit verschiedenen Druckeinstellungen angezeigt. Falls Dir das Fenster mit den Druckeinstellungen nicht angezeigt wird, klicke oben rechts auf die Zeile.
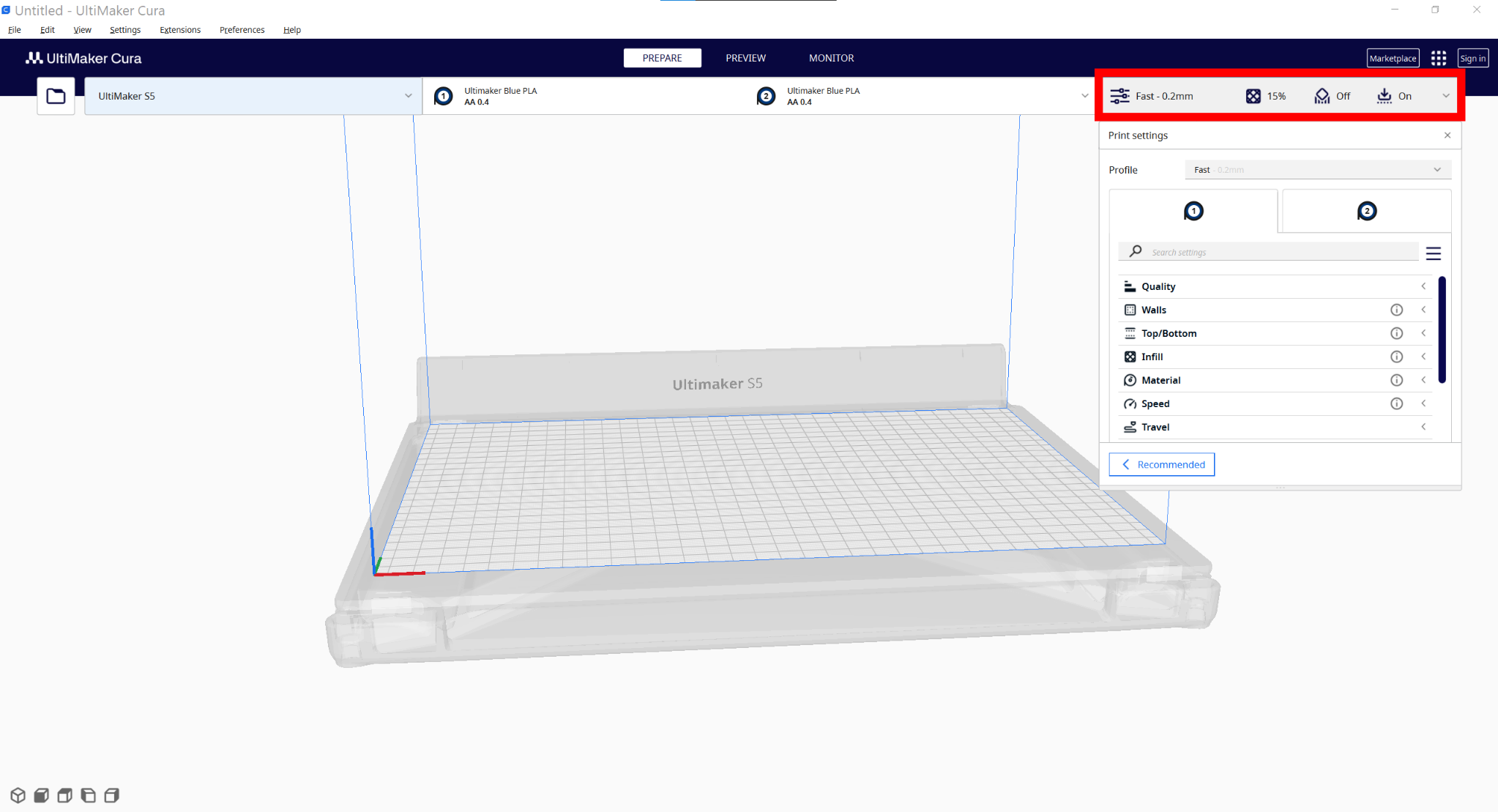
CC0
Was musst Du in Ultimaker Cura einstellen?
An der Zahl hat Ultimaker Cura etwa 150 Einstellungen die Du zur Feinabstimmung Deines 3D-Drucks tätigen kannst. Aber keine Sorge – für den Anfang kannst Du über die empfohlenen Einstellungen und die von Cura vordefinierten Profile drucken, die in der Regel für ein gutes Ergebnis ausreichen.
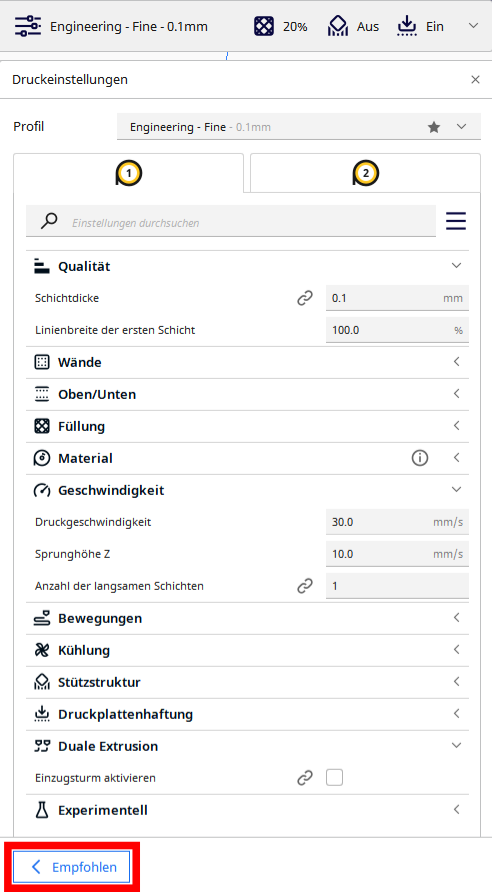
CC0
Was Du trotzdem über die Druckeinstellungen wissen solltest
Für den Ultimaker S5 gibt es vier vordefinierte Druckprofile. Über diese Profile sind viele Informationen und Einstellungen für den Druckauftrag schon festgelegt. Trotzdem musst Du noch ein paar Kleinigkeiten selbst anpassen. Was Du genau machen musst zeigen wir Dir in den nächsten Schritten.
Welches Profil ist das richtige für Deinen Schlüsselanhänger?
Je nach Anspruch an Deinen 3D-Druck kannst Du zwischen den vier Profilen wählen. Draft erzielt die schnellsten, aber auch gröbsten Druckergebnisse. Engineering bietet mehr Stabilität. Visual erzielt die optisch schönsten Ergebnisse, hat aber die längste Druckzeit. Balanced ist das Mittelmaß aller drei zuvor genannten Profile. Wir empfehlen Dir das Profil Visual.
Aufgabe: Wähle Dein Druckprofil aus.
Was sagt der Infill über Deinen Druck aus?
Jedes Modell wird mit einem Infill gedruckt. Du kannst in Prozent angeben, wie viel Infill benötigt wird. Ein Modell, das besonders viel Kraft von außen standhalten soll, braucht mehr Infill als eines das nur hübsch anzusehen sein soll.
Welchen Infill brauchst Du für Deinen Schlüsselanhänger?
Egal wie hübsch ein Modell sein soll, für die meisten Modelle reicht ein geringer Infill aus. Je mehr Infill Du druckst, desto mehr Material wird dafür benutzt. Das kann zum Einen teuer und zum Anderen verschwenderisch sein. Für Deinen Schlüsselanhänger empfehlen wir Dir einen Infill zwischen 10% und 20%.
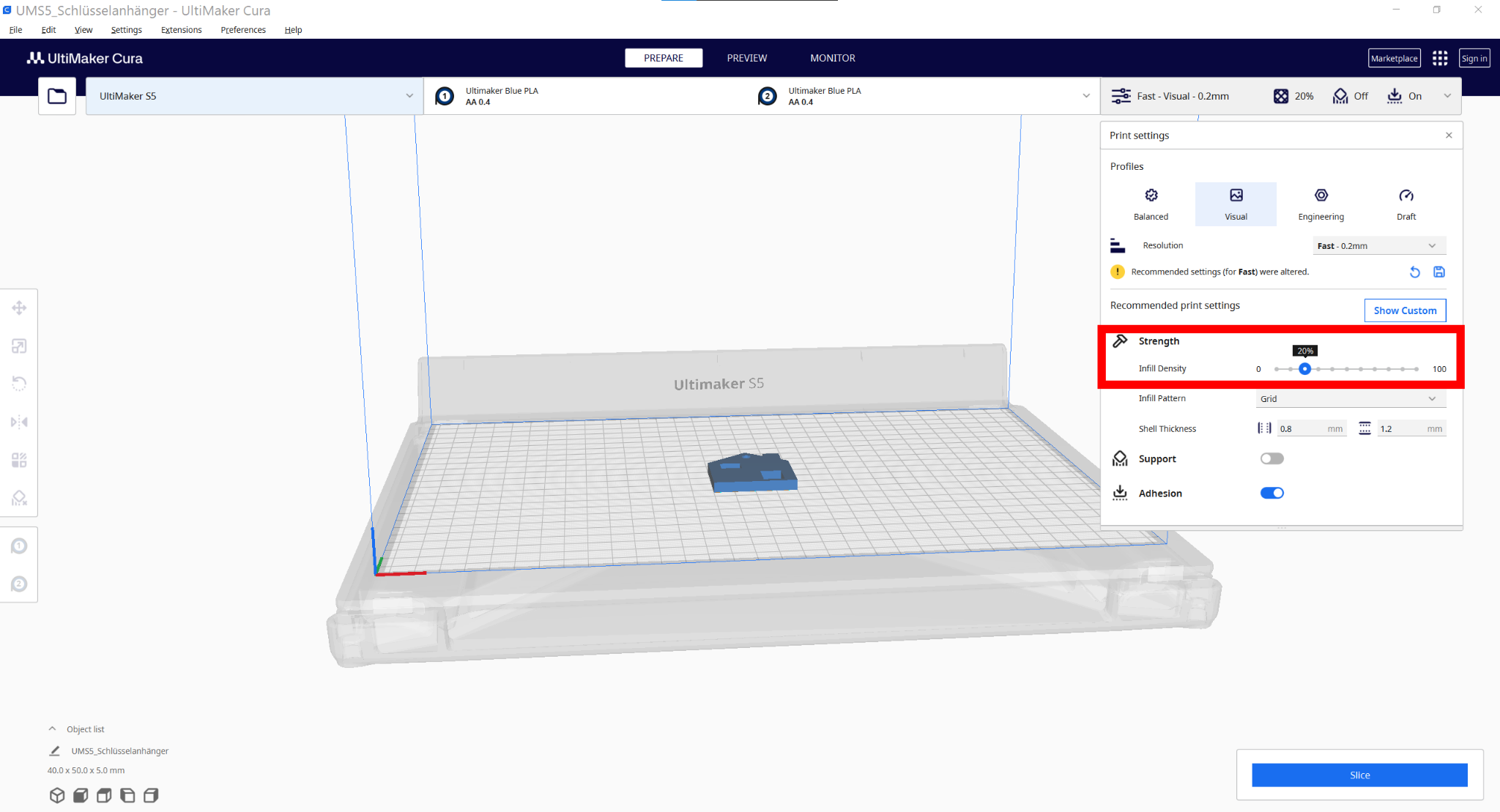
CC0
Aufgabe: Stelle einen Infill von 20% ein.
Was bedeutet Adhesion?
Damit Dein Schlüsselanhänger besser auf der Oberfläche des Druckers hält, solltest Du die Adhesion einschalten.
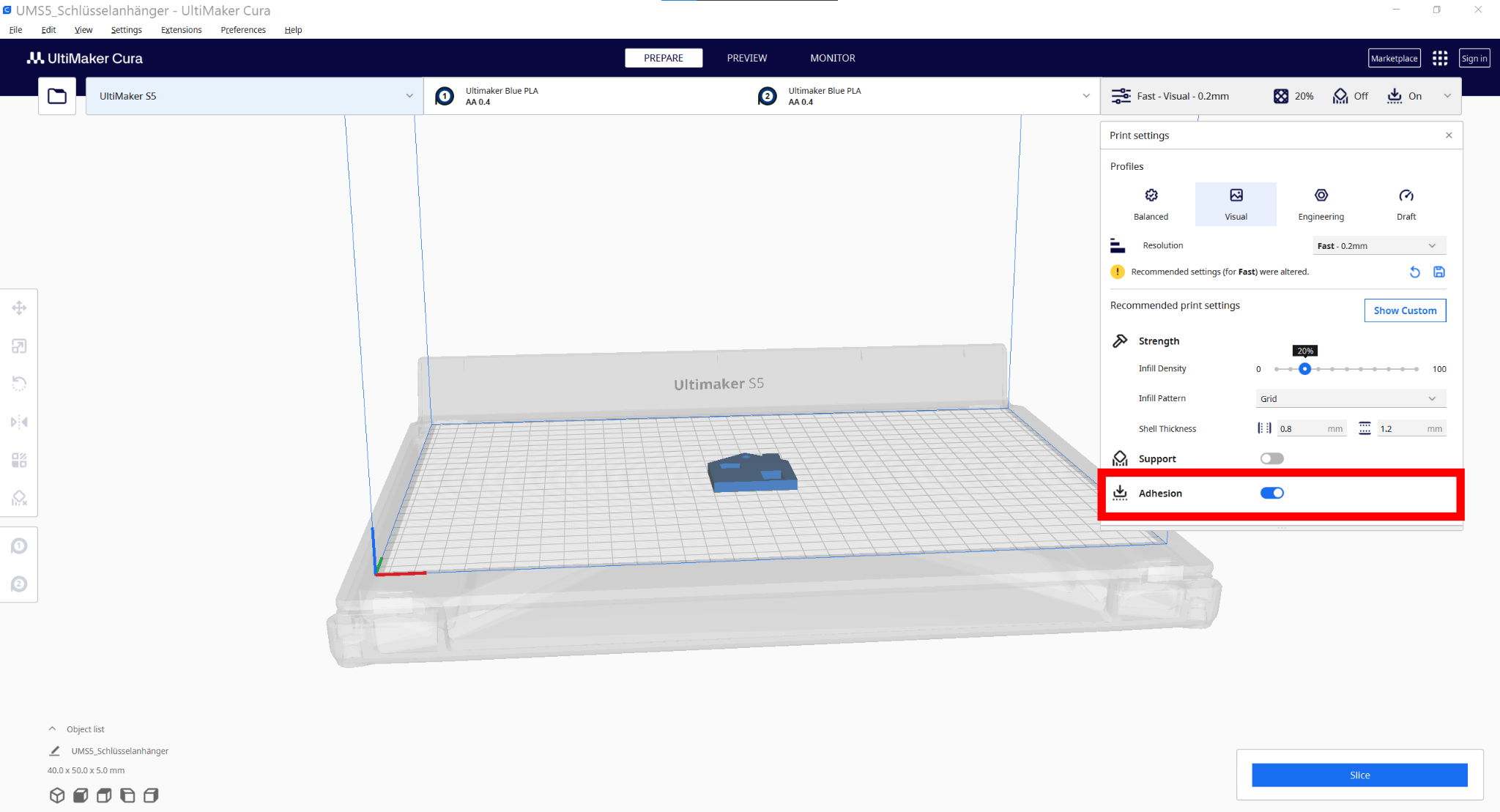
CC0
Aufgabe: Schalte die Adhesion ein.
Slice jetzt Deinen Schlüsselanhänger
Jetzt haben wir alle wichtigen Einstellungen abgeschlossen. Bevor Du Deinen Druckauftrag starten kannst, musst Du Deinen Schlüsselanhänger slicen. Mit dem Slicen werden die Einstellungen übernommen und die Dauer für Deinen Druck berechnet.
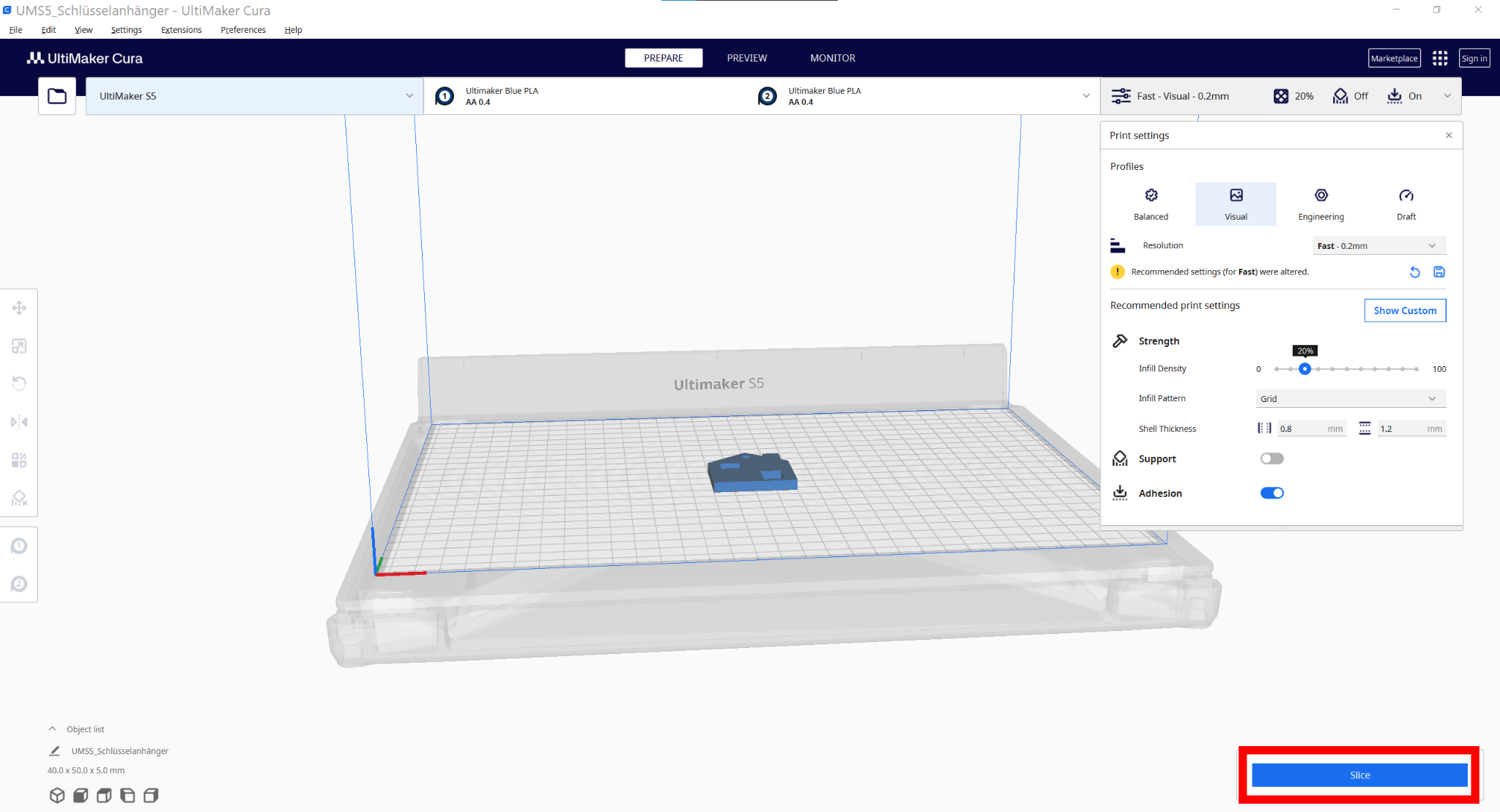
CC0
Aufgabe: Überprüfe ob Du alle Einstellungen richtig gewählt hast und klicke unten rechts auf den blauen Button slicen.
Speichere Deinen 3D-Druck auf einem USB-Stick
3D-Drucke werden über einen USB-Stick am 3D-Drucker gestartet.

CC0
Aufgabe: Schließe einen USB-Stick an Deinen Rechner an und klicke auf den blauen Button unten rechts Save to Removable.
Womit wird Dein Schlüsselanhänger eigentlich gedruckt?
Es gibt verschiedene Materialien, mit denen 3D-gedruckt werden kann. Bei uns im HyLeC verwenden wir Kunststoffe, hauptsächlich PLA-Filament aus Polymilchsäure. Dieser Kunststoff ist sehr Einsteiger*innen-freundlich und bringt schnell und einfach gute Ergebnisse. Er wird aus biologischen Rohstoffen hergestellt und bringt stabile, maßgenaue Druckergebnisse.

CC0
Wenn Du Deinen Schlüsselanhänger im HyLeC drucken möchtest brauchst Du alle notwendigen Sicherheitsunterweisungen. Außerdem musst Du von unseren Mitarbeitenden in den 3D-Drucker eingewiesen werden. Sprich uns dafür gerne an.
Wie startest Du Deinen Druckauftrag am 3D-Drucker?
Zuerst musst Du Deinen USB-Stick mit dem Schlüsselanhänger an den USB-Port am 3D-Drucker anschließen. Danach drückst Du auf dem Bildschirm des 3D-Druckers auf den blauen Button Von USB wählen. Anschließend drückst Du auf die .ufp-Datei von Deinem Schlüsselanhänger. Dann drückst Du auf den blauen Button Druck starten.
Aufgabe: Starte Deinen 3D-Druck.
Entnehme Deinen fertigen Druck
Wenn Dein Schlüsselanhänger fertig gedruckt ist, musst Du den 3D-Drucker fünf Minuten abkühlen lassen. Danach kannst Du Deinen Druck herausnehmen. Die Haftung um den Schlüsselanhänger herum kannst du einfach abbrechen und entsorgen. Zum Schluss musst Du noch die Oberfläche des Druckers reinigen. Fertig!
CC0
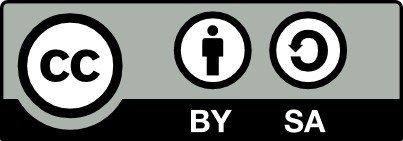
„Erstelle eigene Schlüsselanhänger mit dem 3D Drucker“ von HyLeC - TU Dortmund. Dieses Werk und dessen Inhalte sind – sofern nicht anders angegeben – lizenziert unter CC BY-SA 4.0. Ausgenommen aus der Lizenz sind die verwendeten Logos.
Der Lizenzvertrag ist hier abrufbar: https://creativecommons.org/licenses/by-sa/4.0/deed.de
Das Werk ist online verfügbar unter: https://hylec.tu-dortmund.de/