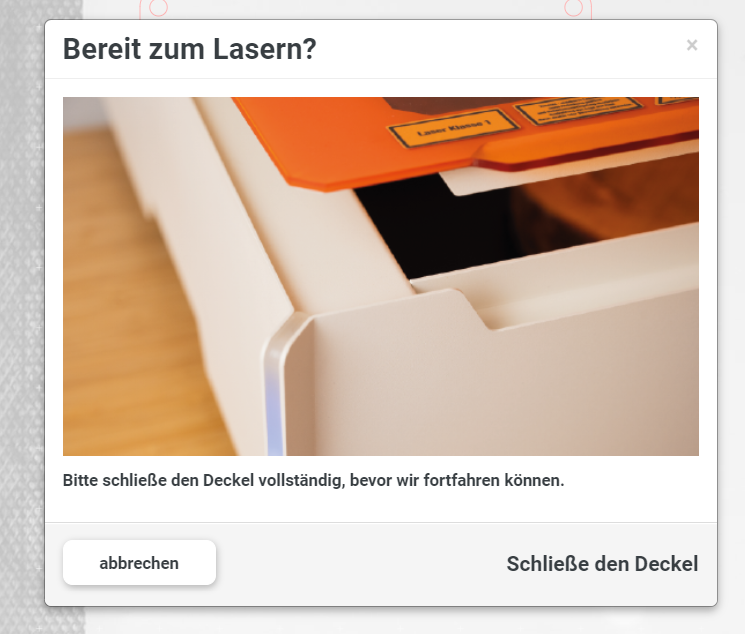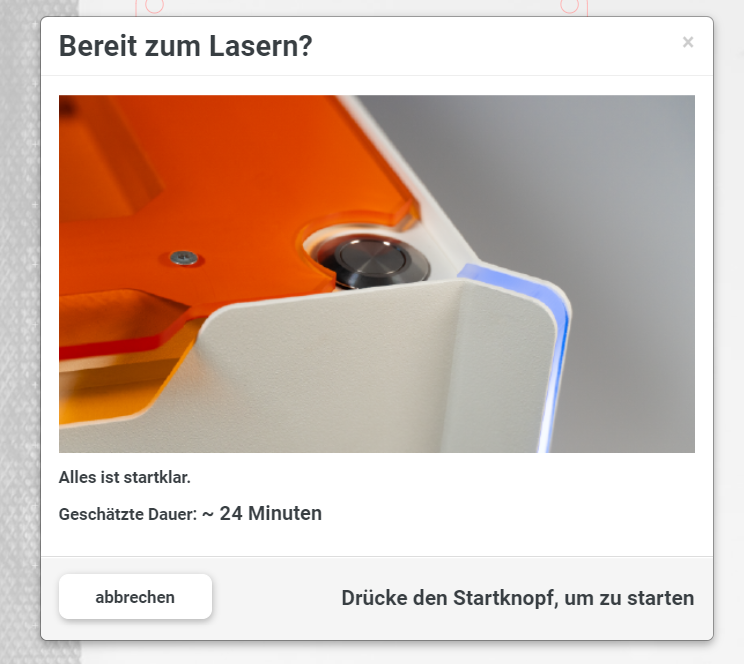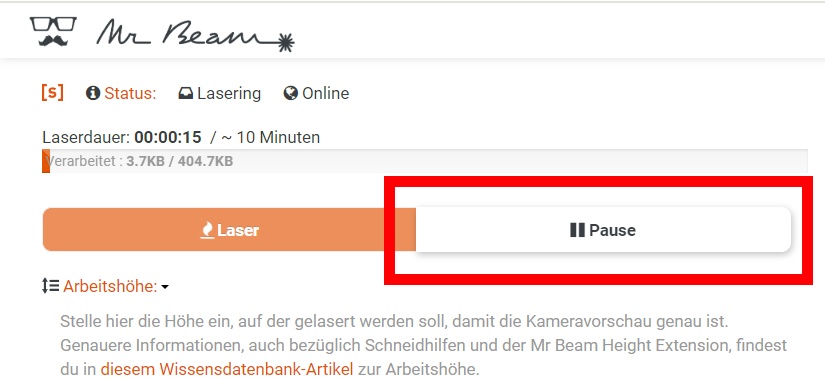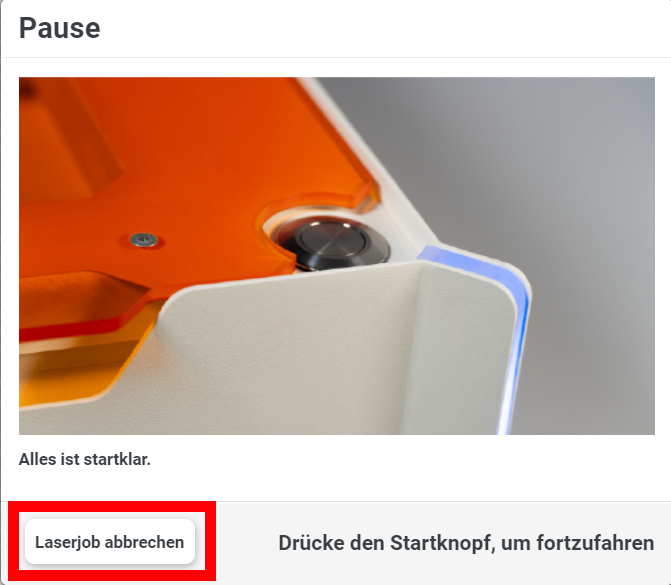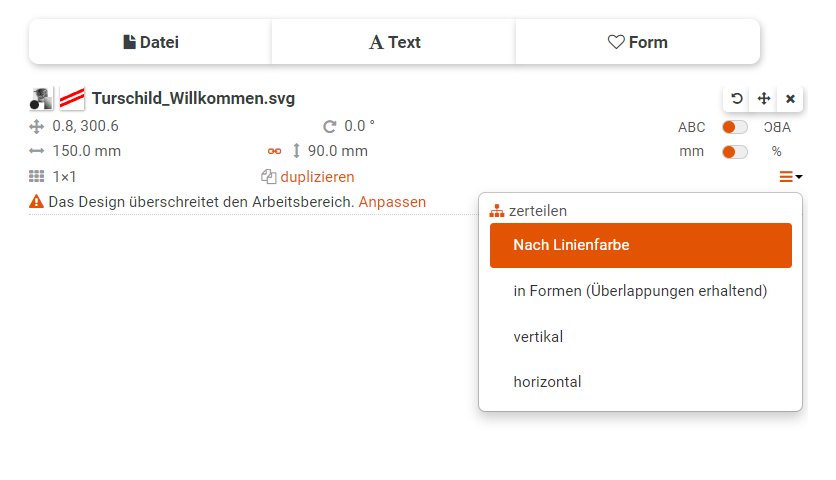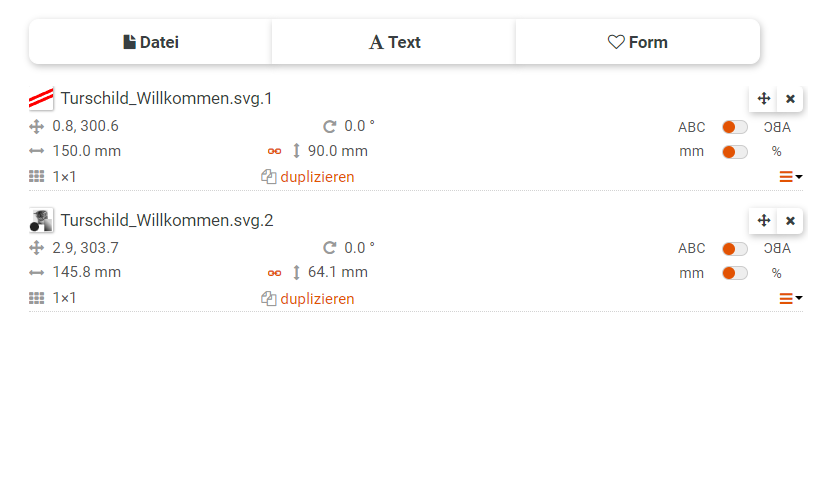Bereite Dein Türschild für den Lasercutter vor
Hybrid Learning Center (HyLeC)
gefördert durch: Stiftung Innovation in der Hochschullehre
Wie geht es jetzt mit Deinem fertig designten Türschild weiter?
Du hast Dein Türschild nun erstellt und gespeichert. Damit Du Dein Türschild lasercutten kannst, musst Du den Lasercutter und Dein Design entsprechend vorbereiten. Wie das funktioniert, zeigen wir Dir in den nächsten Schritten.
Welches Programm brauchst Du für die Vorbereitung Deines Lasercut-Auftrags?
Wir benutzen im HyLeC das Programm vom Hersteller: BeamOS. Bevor Du das Programm startest, musst Du den Lasercutter über den silbernen Knopf rechts auf der Oberseite einschalten. Anschließend musst Du eine Verbindung zwischen Deinem PC und dem Lasercutter herstellen.
Im HyLeC sind unsere zugehörigen PCs bereits verbunden und verfügen über eine Verlinkung zu BeamOS auf den Desktops. Um BeamOS zu starten, musst Du doppelt auf die passende Verlinkung klicken.
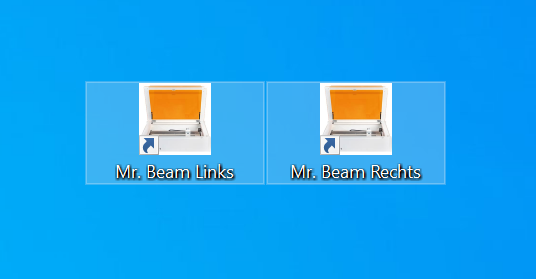
CC0
Einen eigenen Lasercutter verbinden
Um Dich mit Deinem Lasercutter zu verbinden, kannst Du Dich in das Mr Beam WLAN einwählen. Der Name des WLANs stimmt mit dem Deines Lasercutters überein. Das Passwort lautet mrbeamsetup. Anschließend kannst Du folgende IP-Adresse in den Google Chrome Browser eingeben: 10.250.250.1
Den Namen Deines Lasercutters findest Du auf einem Sticker auf der Rückseite des Lasercutters.

CC0
Weitere Unterstützung dazu findest Du auf der Webseite von Mr. Beam.
Homing-Zyklus
Wenn Du BeamOS gestartet hast, musst Du als erstes den Homing-Zyklus durchführen. Dadurch fährt der Laserkopf an seine Startposition oben rechts im Lasercutter.

CC0
Aufgabe: Klicke auf Homing-Zyklus.
Materialien für den Lasercutter
Es gibt verschiedene Materialien, mit denen der Lasercutter benutzt werden kann. Vom Hersteller des Lasercutters Mr. Beam Dreamcut II und Airfiltersystem gibt es eine Liste aller zulässigen Materialien. Bei uns im HyLeC benutzen wir vor allem Sperrholz Pappel mit einer Dicke von 3mm. Für die Fertigung Deines Türschildes bietet es sich an, dieses Material zu benutzen.

CC0
Befülle den Lasercutter mit Deinem Material
Öffne den Deckel des Lasercutters und lege Deine Holzplatte hinein. Die Holzplatte muss auf dem Gitter liegen. Wie genau Du sie positionierst ist nicht wichtig. Je nach Motiv kannst du auch, wenn es passt, eine Holzplatte benutzen, mit der bereits etwas anderes geschnitten wurde.

CC0
Abstand zwischen Holz und Laserkopf
CC0
Aufgabe: Stelle den richtigen Abstand zwischen Laserkopf und Holz ein.
Einstellen der Arbeitshöhe
Je nachdem wie dick das Material ist, verändert sich der Kameraabstand in BeamOS. Deshalb musst Du die Dicke Deiner Holzplatte einstellen. Die Holzplatten im HyLeC sind 3mm dick.
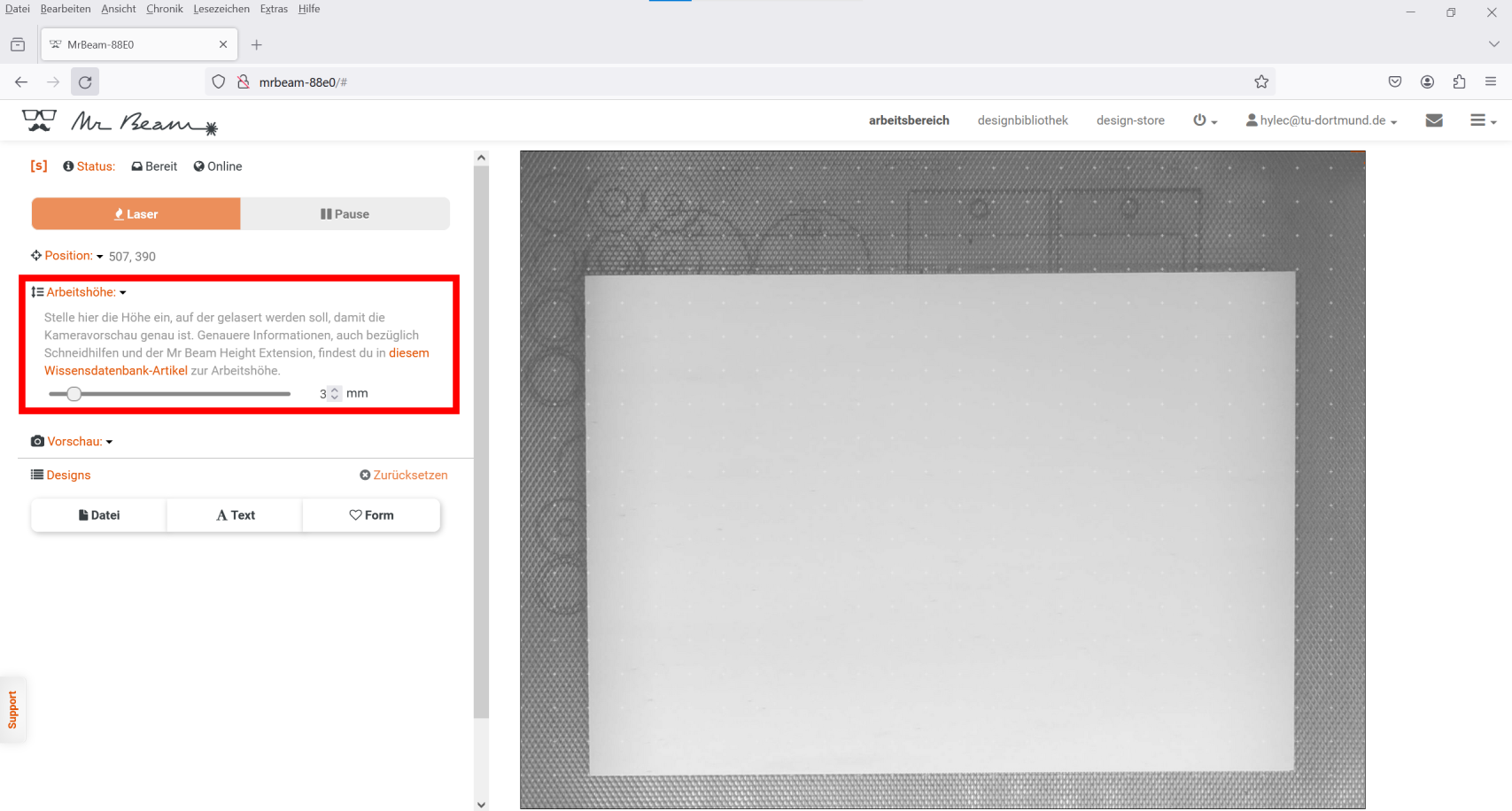
CC0
Aufgabe: Stelle die Arbeitshöhe auf 3mm.
Wie bekommst Du Dein Türschild in BeamOS?
CC0
Aufgabe: Lade Dein Türschild in die Designbibliothek und setze es in den Arbeitsbereich.
Bereite Dein Türschild für den Lasercut-Auftrag vor!
Räume Deinen Arbeitsplatz auf
Wenn der Lasercut-Auftrag fertiggestellt ist, warte den Filternachlauf ab, bevor Du den Deckel des Lasercutters öffnest. Dieser sorgt dafür, dass der beim Auftrag entstehende Staub aus dem Lasercutterinnenraum abgesaugt wird.
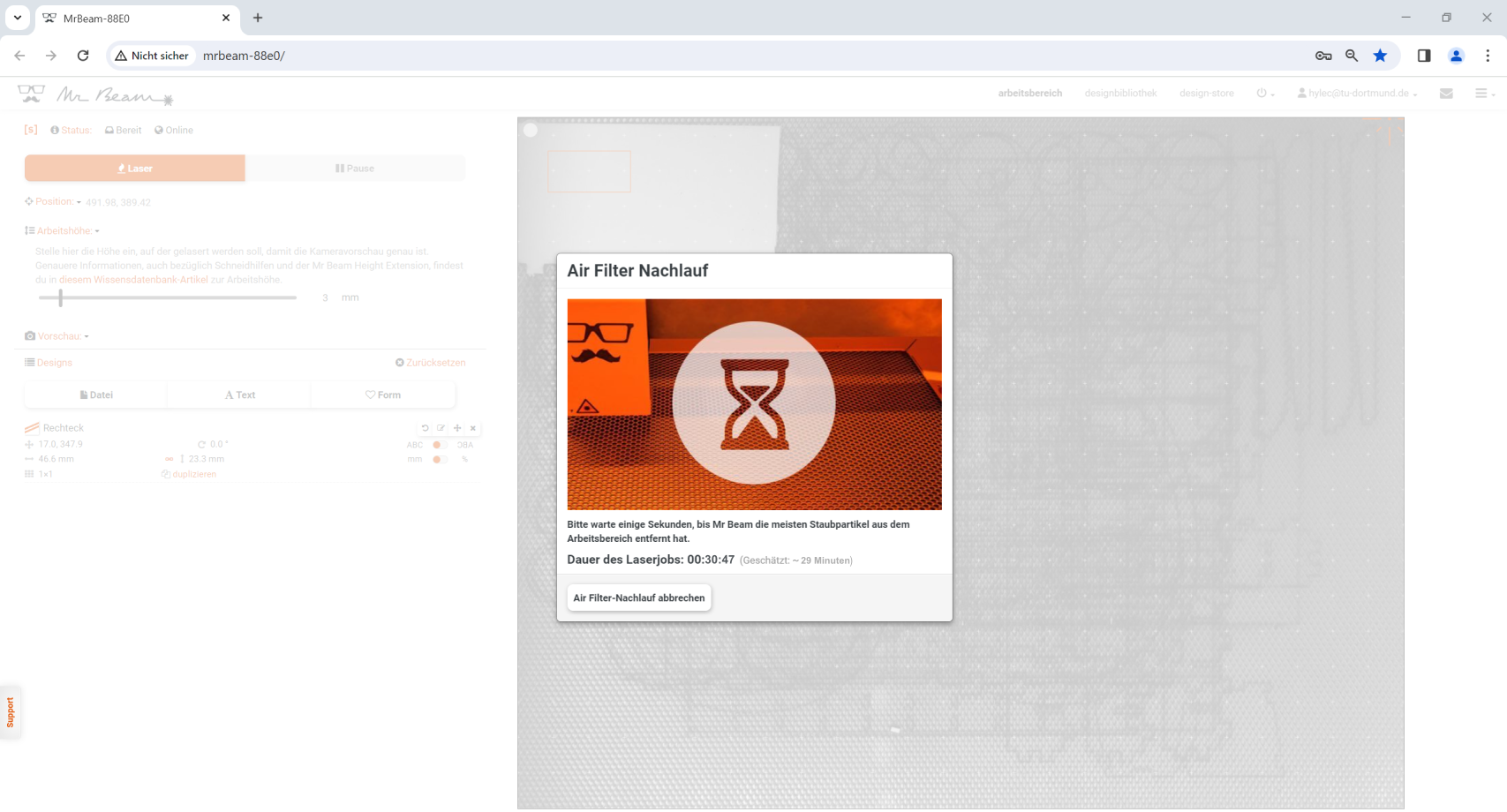
CC0
Jetzt kannst Du dein Türschild entnehmen. Lege das restliche Holz in die feuerfeste Alubox unter den Lasercuttern.
Du bist fertig: viel Spaß mit Deinem Türschild!
Nachdem Du Dein Türschild aus dem Lasercutter genommen und Deinen Arbeitsplatz aufgeräumt hast, kannst Du nun noch ein Band zur Aufhängung in den ausgeschnittenen Löchern befestigen. Viel Spaß mit Deinem fertigen Türschild!
CC0
Hier sind noch ein paar praktische Tipps für BeamOS.
Tipp 1: Abbrechen des Lasercutvorganges
Tipp 2: Zuweisen, was geschnitten und was graviert werden soll
Falls Dir Schnittkonturen angezeigt werden, die Du nicht eingeplant hast oder Du bestimmte Schnitte überspringen willst, kannst Du das im Menü vor dem Starten des Lasercut-Auftrags einstellen. Du kannst die erkannten Schnittkanten und Gravuren per Drag-and-Drop verschieben. So kannst Du Schnittkanten auch gravieren lassen.
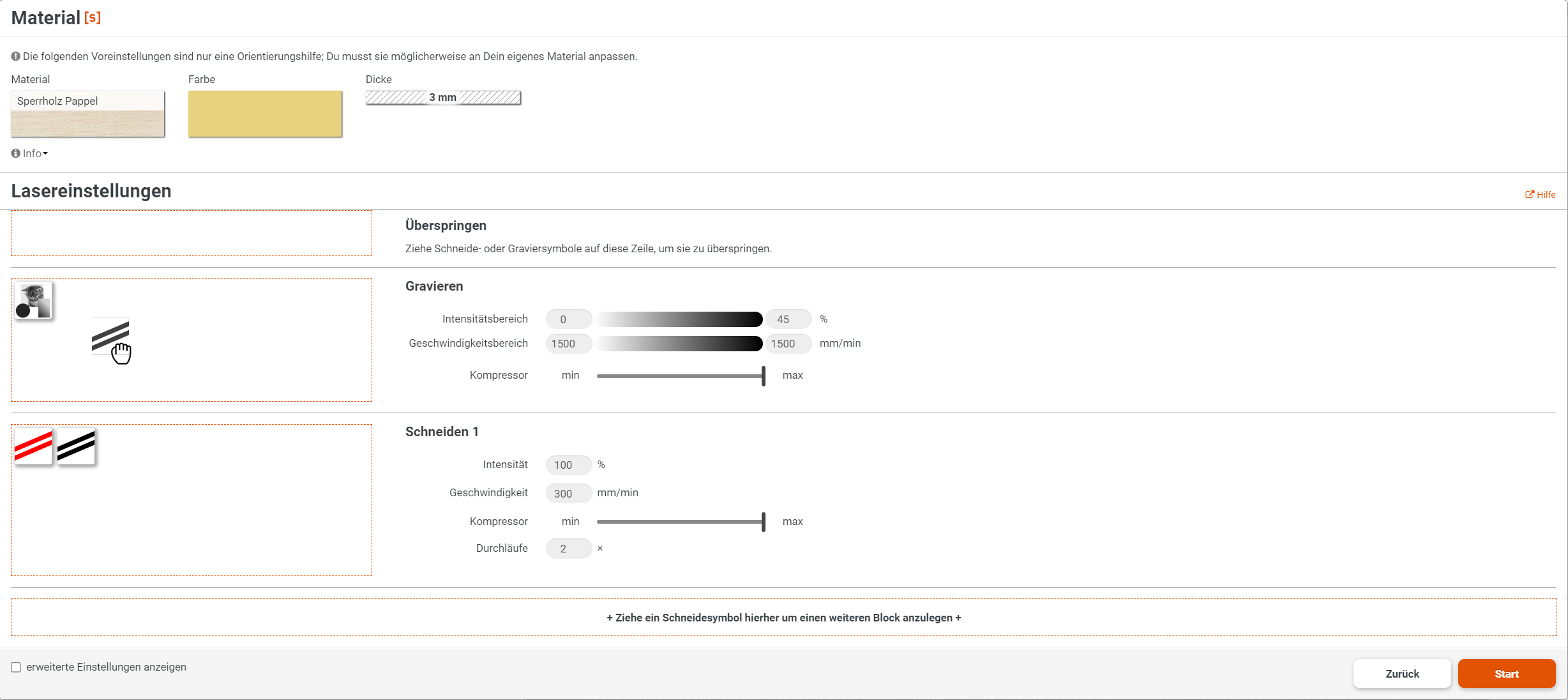
CC0
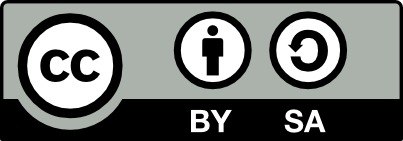
„Erstelle eigene Türschilder mit dem Lasercutter“ von HyLeC - TU Dortmund. Dieses Werk und dessen Inhalte sind – sofern nicht anders angegeben – lizenziert unter CC BY-SA 4.0. Ausgenommen aus der Lizenz sind die verwendeten Logos.
Der Lizenzvertrag ist hier abrufbar: https://creativecommons.org/licenses/by-sa/4.0/deed.de
Das Werk ist online verfügbar unter: https://hylec.tu-dortmund.de/