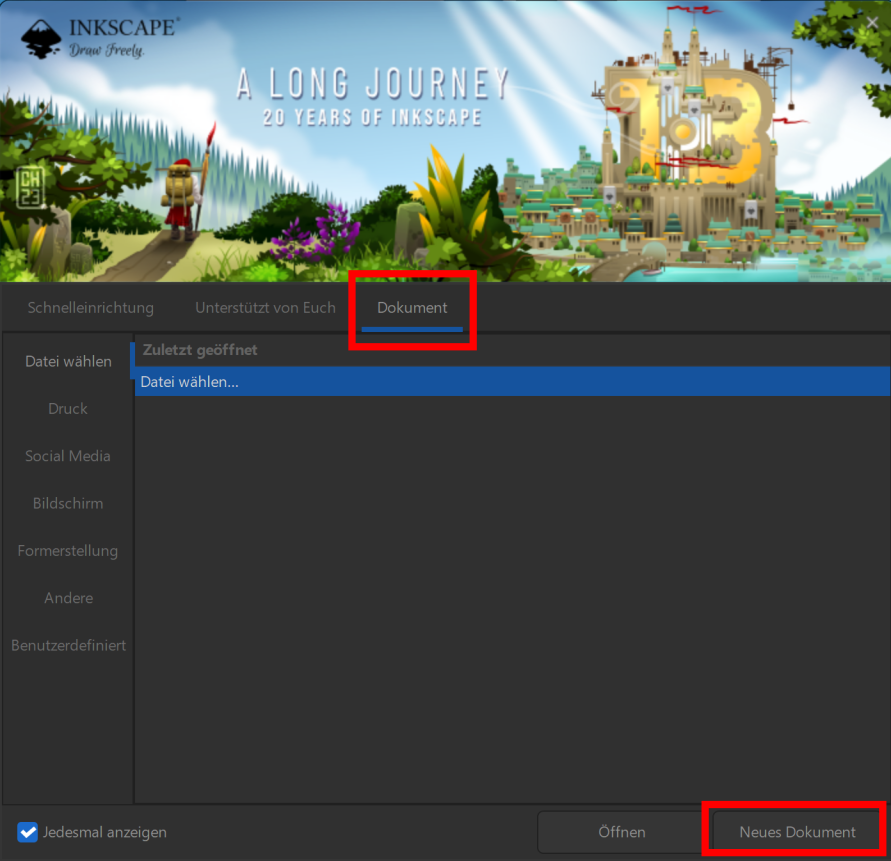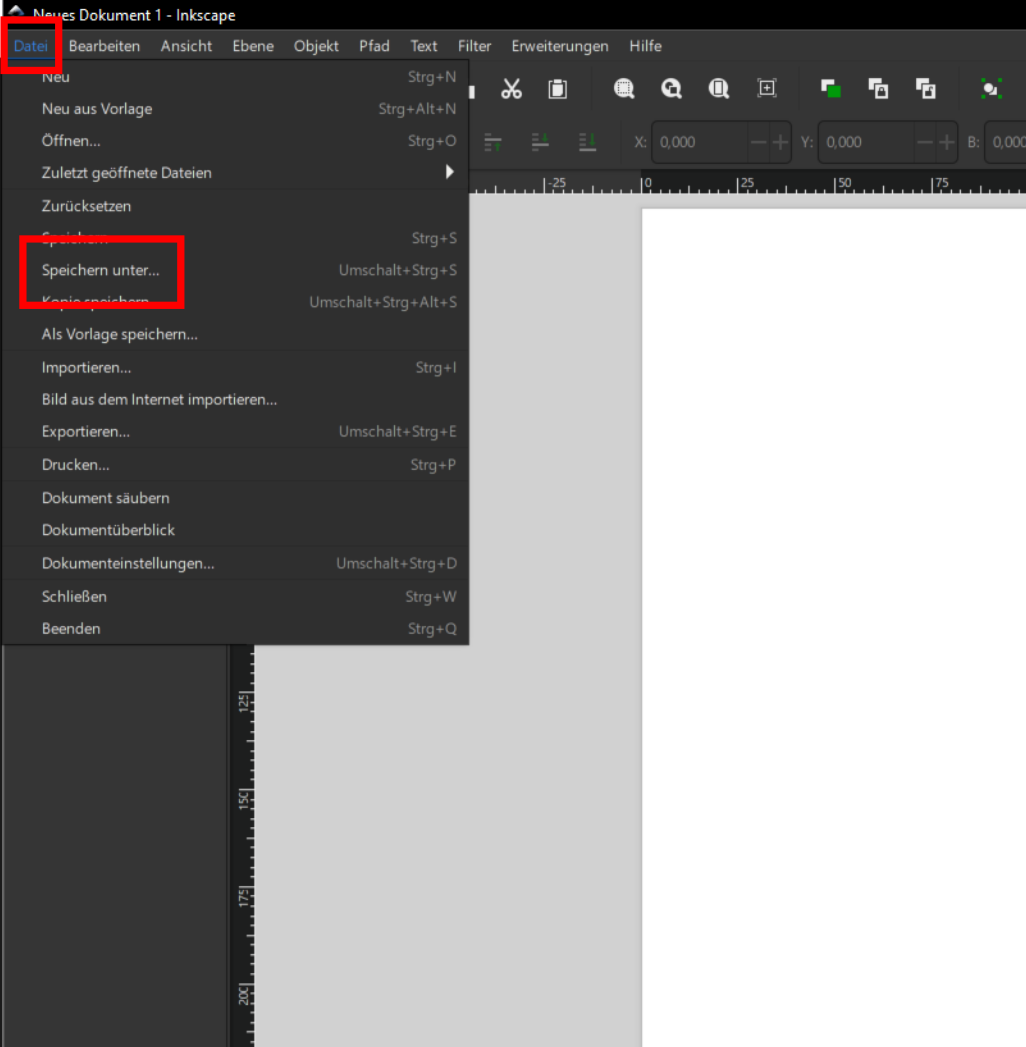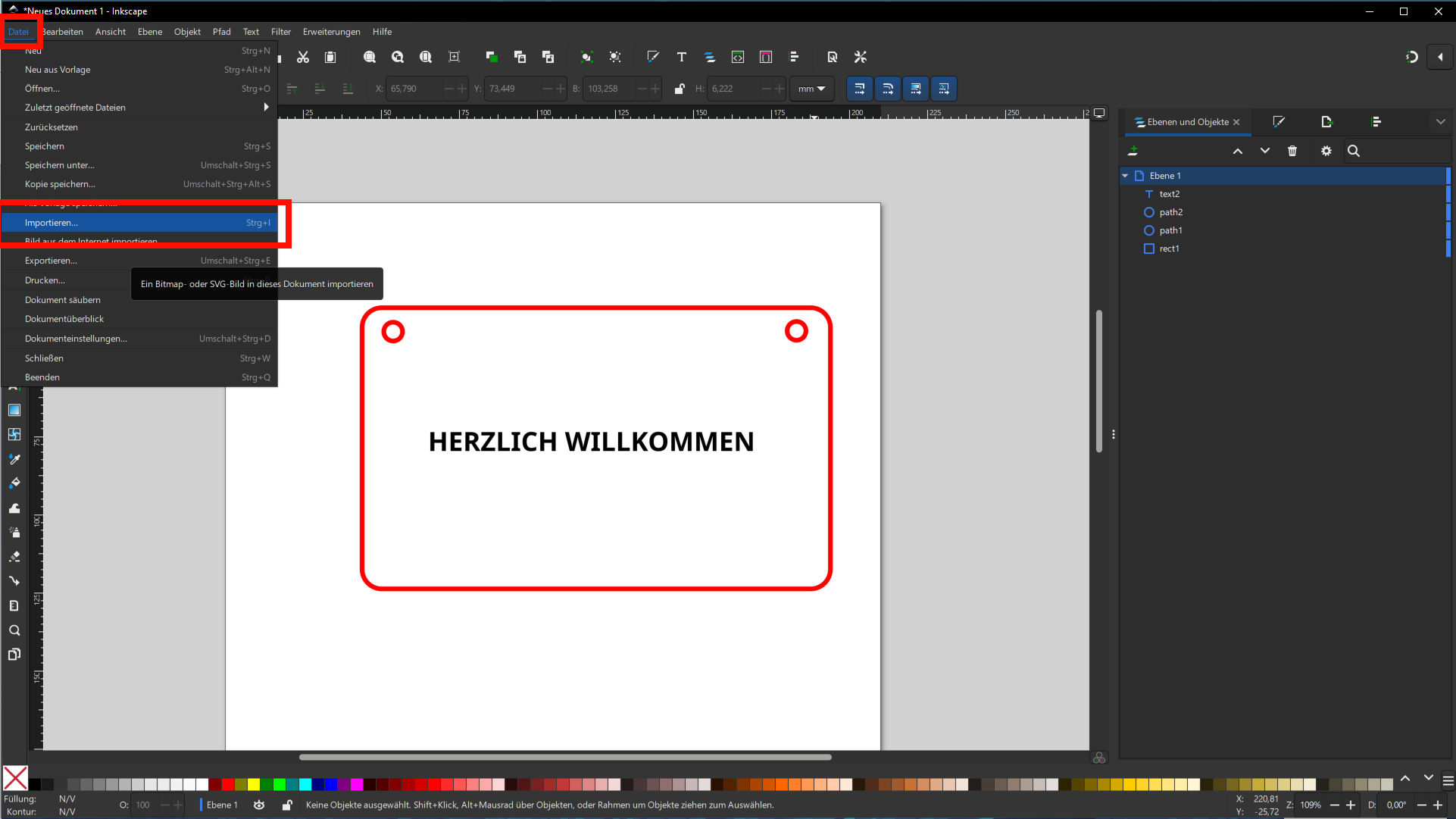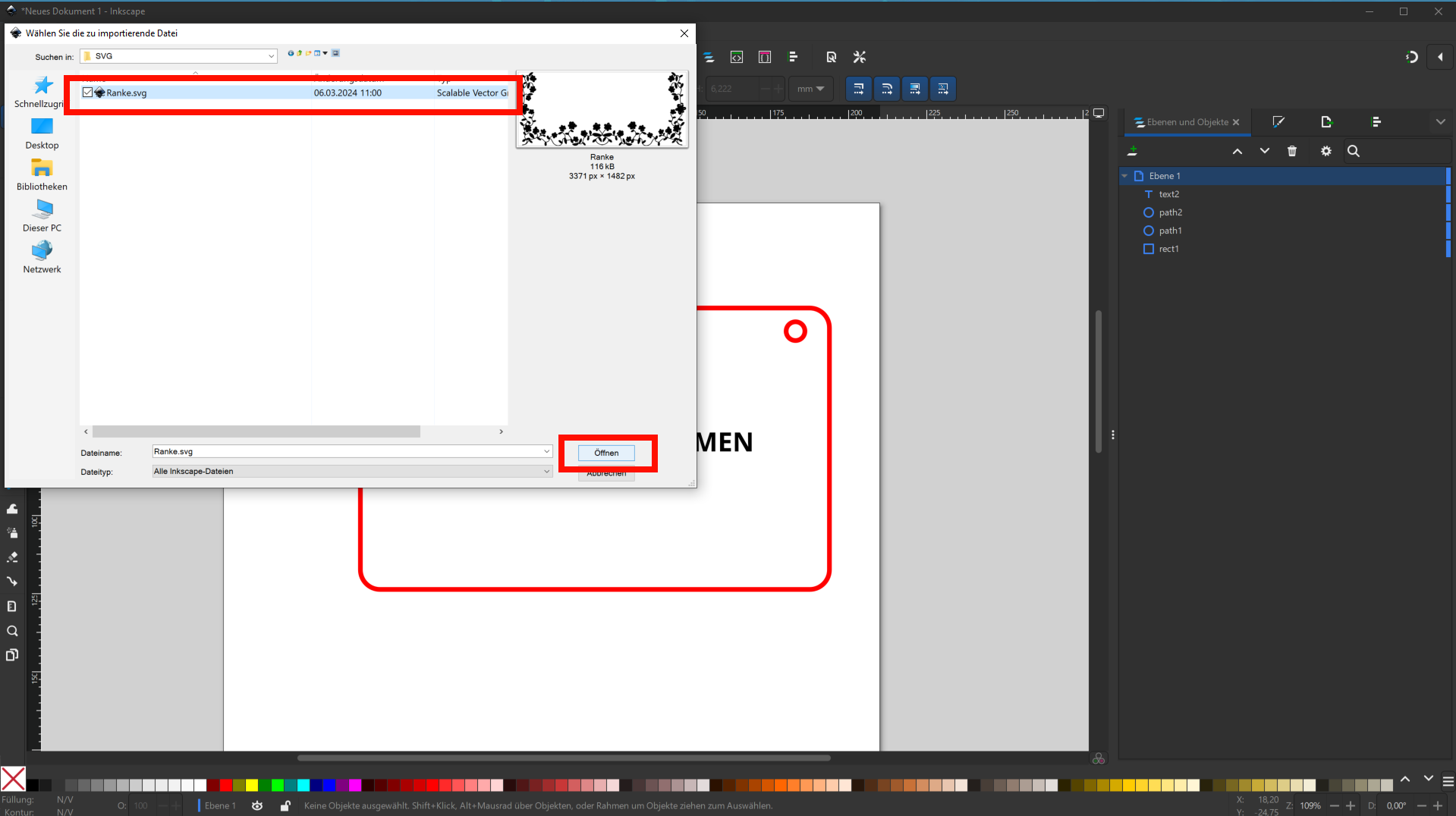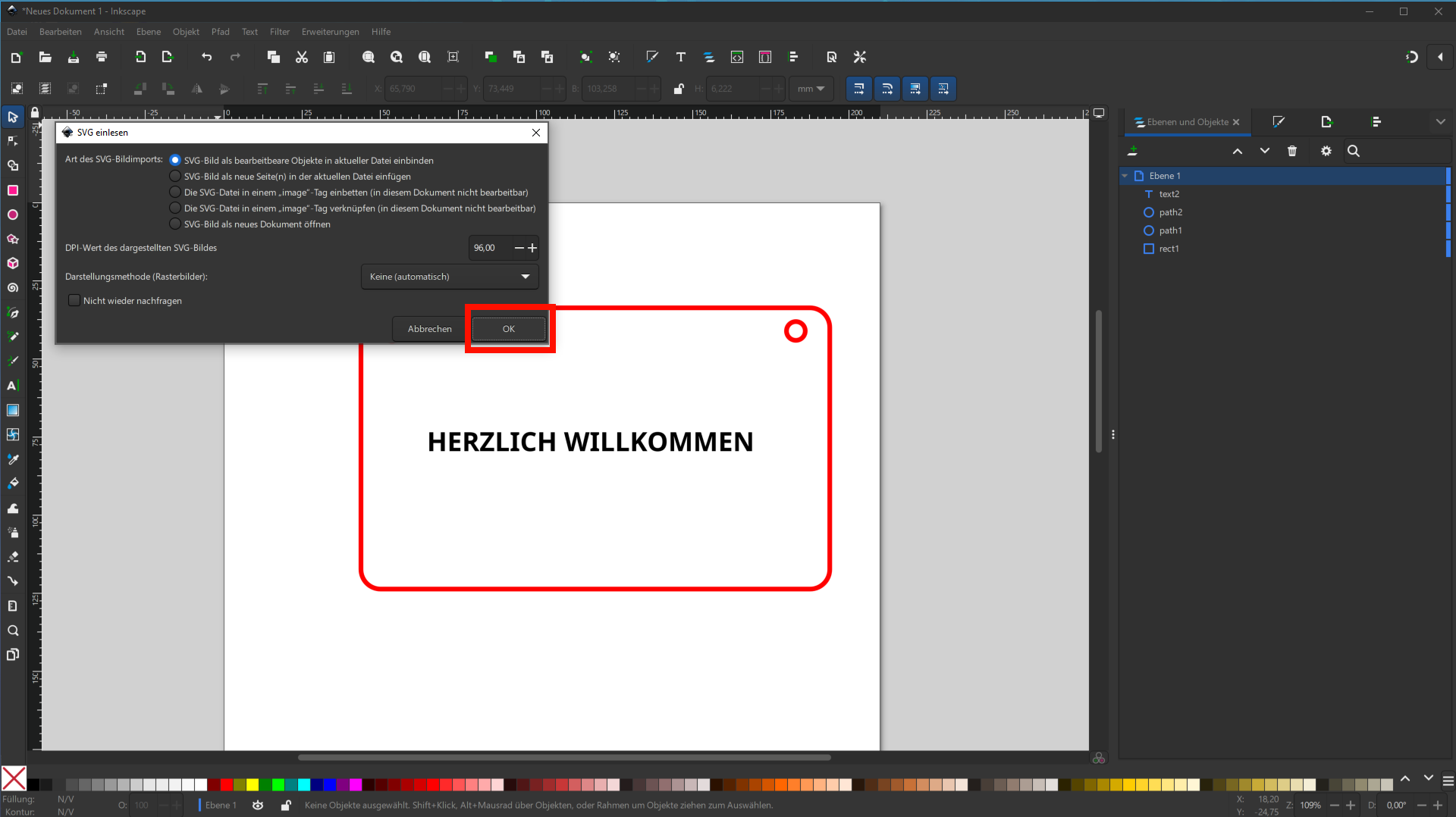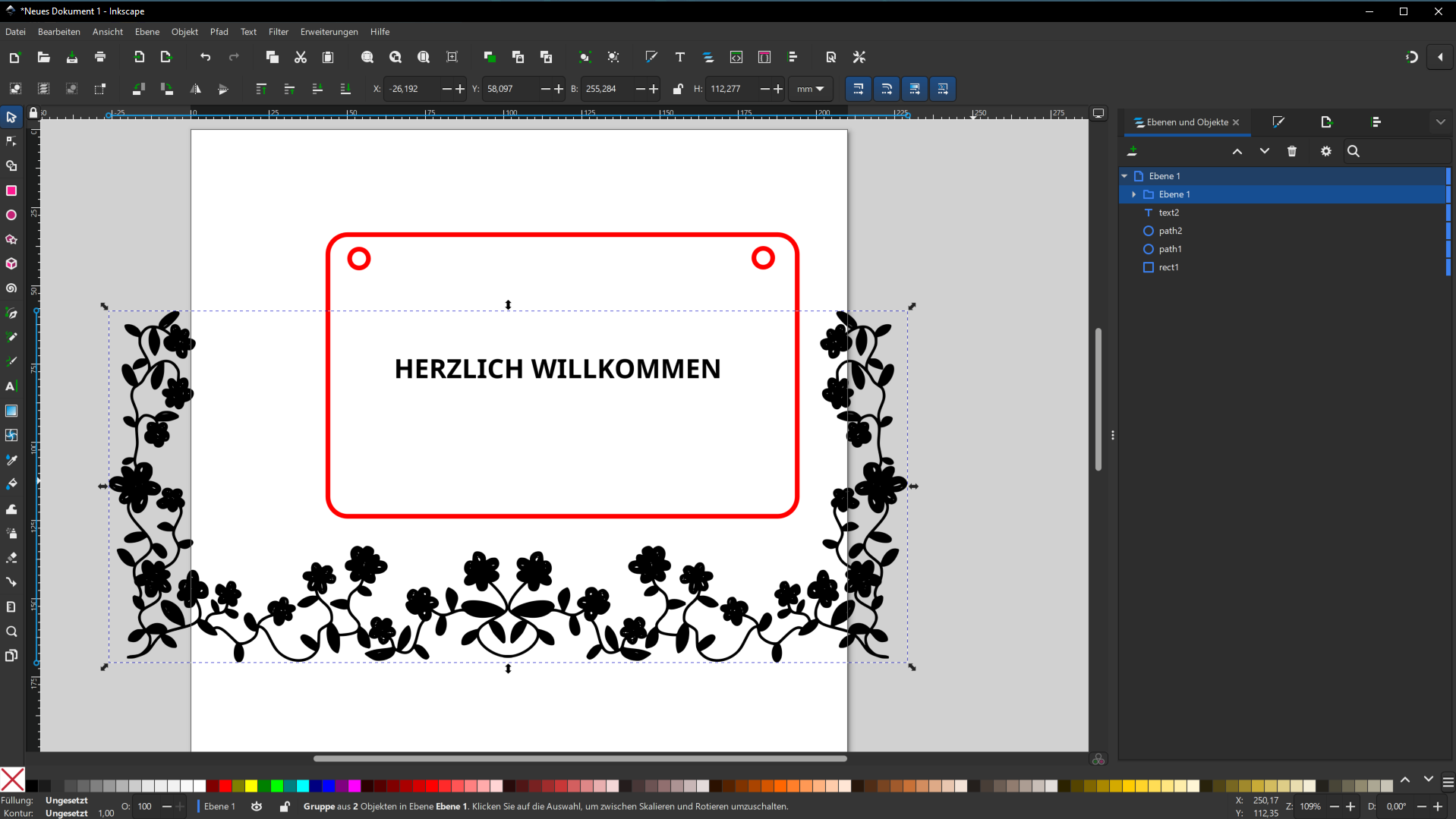Designe Dein eigenes Türschild
Hybrid Learning Center (HyLeC)
gefördert durch: Stiftung Innovation in der Hochschullehre
Jetzt wird designt: Leg los mit Deinem Tüschild
Wir benutzen die Software Inkscape
Damit Dein Design geschnitten und graviert werden kann, musst Du eine Vektorgrafik erstellen. Hierfür brauchst Du Inkscape.
Hier geht es zum Download von Inkscape.
Wir haben Version 1.3.2 von Inkscape genutzt. Wenn Du Inkscape installiert hast, öffne das Programm und weiter geht es zum nächsten Schritt.
Was ist der erste Schritt?
Wenn Du Inkscape öffnest erscheint ein Fenster. Klicke oben rechts auf Dokument und anschließend auf Neues Dokument. Ist Dein neues Dokument geöffnet, kannst Du es oben links unter Datei abspeichern.
Aufgabe: Erstelle ein neues Dokument und speichere es ab.
Wie stellst Du Dein Türschild zusammen?
Bei Deinem Türschild werden einige Teile geschnitten und andere graviert. Für die Schnitte brauchst Du in Inkscape “Konturen” (in rot) und für Gravuren brauchst Du “Füllungen” (in schwarz).

CC0
Wie erstellst Du die Kontur Deines Türschildes?
CC0
Aufgabe: Wähle die Form für Dein Türschild aus, die später ausgeschnitten werden soll und stelle die Größe ein.
Wie rundest du die Ecken ab?
Wie bekommst Du Löcher zum Aufhängen in Dein Türschild?
Wie schreibst Du etwas auf Dein Türschild?
CC0
Aufgabe: Erstelle Deinen persönlichen Schriftzug, passe die Schrift und Größe an und setze ihn auf Dein Türschild.
Jetzt bist Du dran!
Erstelle Dein eigenes Türschild
Bei der Verschönerung kannst Du kreativ werden. Wenn Du weiterführende Tipps und Tricks zum Erstellen eigener Motive in Inkscape brauchst, kannst Du sehr gerne in unserer passenden Selbstlerneinheit vorbeischauen!

CC0

CC0
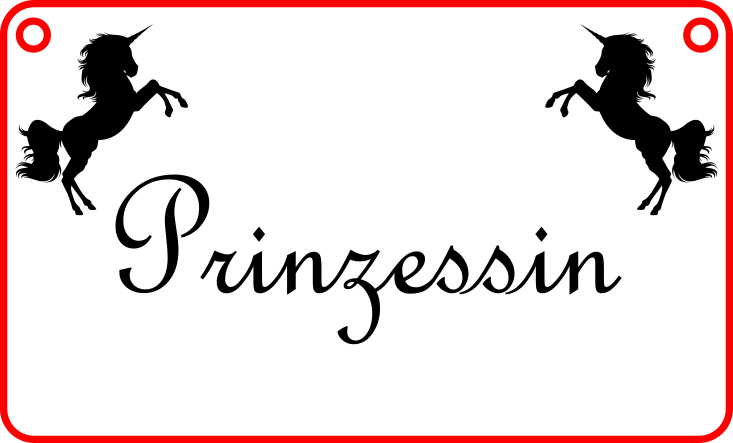
CC0

CC0
Aufgabe: Verschönere jetzt Dein Türschild und speichere es am Ende noch einmal ab.
Speichere Dein Türschild nun ab und merke Dir den Speicherort. Du brauchst die Datei für die nächsten Schritte!
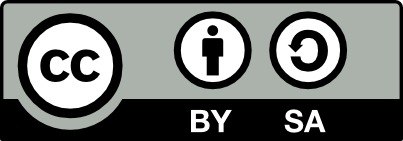
„Erstelle eigene Türschilder mit dem Lasercutter“ von HyLeC - TU Dortmund. Dieses Werk und dessen Inhalte sind – sofern nicht anders angegeben – lizenziert unter CC BY-SA 4.0. Ausgenommen aus der Lizenz sind die verwendeten Logos.
Der Lizenzvertrag ist hier abrufbar: https://creativecommons.org/licenses/by-sa/4.0/deed.de
Das Werk ist online verfügbar unter: https://hylec.tu-dortmund.de/